Fix Active Directory Domain Services er i øjeblikket ikke tilgængelig
Mens du udskriver et dokument, hvis du får fejlmeddelelsen Active Directory Domain Services er i øjeblikket ikke tilgængelig , er her nogle tip til fejlfinding til at løse dette problem. (The Active Directory Domain Services is currently unavailable)Denne fejl kan forekomme med kablede og trådløse printere, men løsningerne er næsten de samme i begge tilfælde. Fejlmeddelelsesboksen siger noget som dette:
Find in the Directory
The Active Directory Domain Services is currently unavailable.
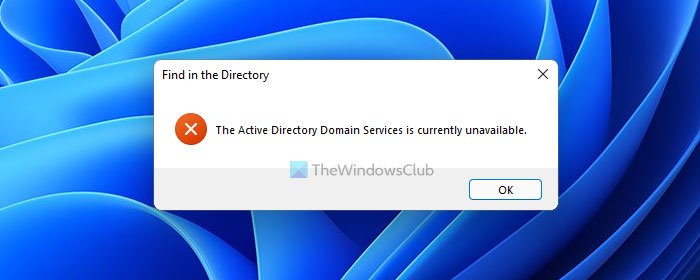
Du kan bruge din printer af forskellige årsager. Du kan dog kun bruge det, når din computer registrerer det korrekt. Når din computer ikke registrerer det, som den skal gøre, kan du ende med at få en fejlmeddelelse, der siger, at Active Directory Domain Services ikke er tilgængelig i øjeblikket(The Active Directory Domain Services is currently unavailable) . Hvis ja, kan du følge denne vejledning for at fejlfinde dette problem.
Active Directory Domain Services er i øjeblikket ikke tilgængelig
Følg disse trin for at løse problemet med Active Directory Domain Services er i øjeblikket ikke tilgængelig:
- Bekræft forbindelsen
- Aktiver fil- og printerdeling
- Genstart Printer Spooler-tjenesten
- Genstart Active Directory Domain(Restart Active Directory Domain) Services
- Kør printerfejlfinding
- Tag fuld kontrol over enhedsnøglen
For at lære mere om disse trin i detaljer, fortsæt med at læse.
1] Bekræft forbindelsen
Det er nok det vigtigste, du bør tjekke, før du går videre til andre trin. Chancerne er, at du allerede har gennemgået dette trin. Men hvis du ikke allerede har gjort det, skal du tjekke, om der ikke er noget problem med forbindelsen mellem din computer og printer. Hvis du har en kabelforbundet printer, skal du kontrollere, om kablet er sat korrekt i.
På den anden side kan brugere af trådløse printere kontrollere, om der ikke er noget problem med det Wi-Fi- netværk, du deler. Bortset fra det, hvis din printer kræver en driver, skal du sikre dig, at driveren er installeret og opdateret til den nyeste version.
2] Aktiver fil- og printerdeling
Sørg for, at fil- og printerdeling er aktiveret(File and Printer Sharing is enabled) .
Relateret(Related) : Sådan deler og tilføjer du netværksprinter(How to share and add Network Printer) i Windows.
3] Genstart Printer Spooler-tjenesten
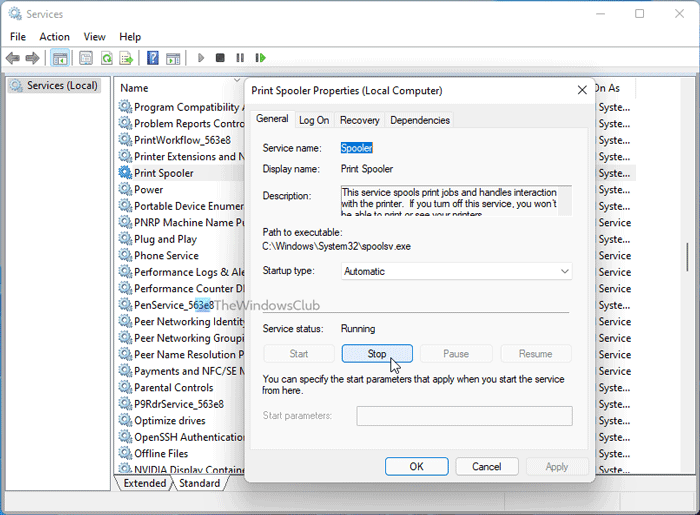
Printer Spooler-tjenesten(Printer Spooler service) skal køre for at etablere forbindelsen og fuldføre udskriftsjobbet. Hvis det stoppes af en eller anden grund, er der en chance for at få denne fejl. Tjek derfor, om den kører eller ej i Tjenester(Services) -panelet. Desuden kan du genstarte denne service for at løse almindelige udskrivningsrelaterede problemer. For at gøre det skal du følge disse trin:
- Søg efter tjenester (services ) i proceslinjens søgefelt.
- Klik på det enkelte resultat.
- Find ud af Print Spooler -tjenesten, og dobbeltklik på den.
- Klik på knappen Stop .
- Klik på knappen Start .
- Klik på knappen OK for at gemme ændringen.
Tjek nu, om problemet løser sig eller ej.
4] Genstart Active Directory Domain(Restart Active Directory Domain) Services
Active Directory Domain Services ( AD DS ) er kernefunktionerne i Active Directory , der administrerer brugere og computere og tillader systemadministratorer at organisere systemer. Åbn Services Manager(Open Services Manager) og genstart Active Directory Domain Services på den sædvanlige måde, og se om det hjælper.
5] Kør printerfejlfinding
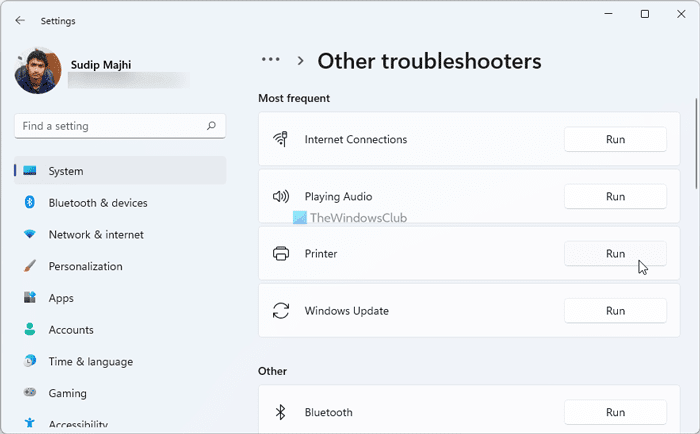
Til tider kan du løse almindelige printerproblemer med Printerfejlfinding(fix common printer problems with Printer troubleshooter) inkluderet i Windows 11/10 . Uanset om det er en kablet eller trådløs printer, kan du løse problemer på få øjeblikke på din computer. Derfor kan du køre printerfejlfinding(Printer) på din computer for at kontrollere, om det hjælper eller ej. Hvis du bruger Windows 10 , kan du følge denne vejledning for at åbne og køre fejlfinding . Men hvis du bruger Windows 11 , kan du finde alle disse fejlfinding i Windows Settings > System > Troubleshoot .
6] Tag fuld kontrol over enhedsnøglen
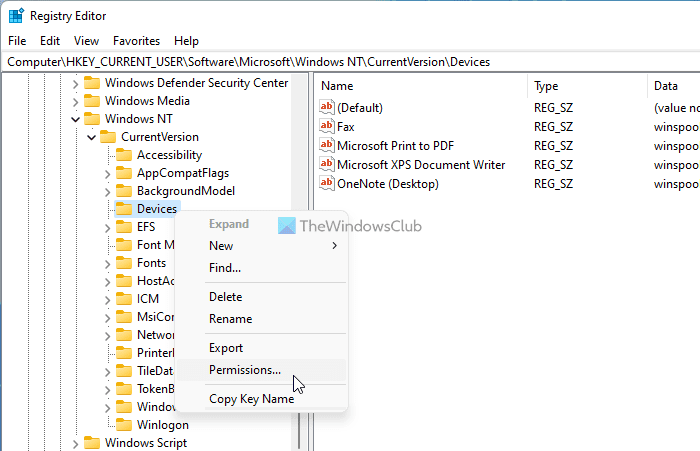
Enhedsnøglen (Devices ) indeholder alle REG_DOWRD -(REG_DOWRD) værdierne for forskellige installerede printere. Hvis din brugerkonto ikke har den rette tilladelse, kan du få dette førnævnte problem. Naviger derfor til følgende sti i registreringseditoren(Registry) :
HKEY_CURRENT_USER\Software\Microsoft\Windows NT\CurrentVersion\Devices
Følg derefter denne vejledning for at tage det fulde ejerskab(take full ownership) af enhedsnøglen (Devices ) .
Hvad betyder det, når der står, at Active Directory Domain Services ikke er tilgængelig i øjeblikket?
Det betyder, at din computer- og printerforbindelse ikke længere er gyldig, og du skal oprette en forbindelse for at fortsætte udskrivningen. Den vises, når Printer Spooler -tjenesten holder op med at svare på din computer.
Hvordan retter jeg op på, at Active Directory Domain Services ikke er tilgængelig i øjeblikket?
For at rette fejlen Active Directory Domain Services er i øjeblikket ikke tilgængelig, skal du genstarte Printer Spooler - tjenesterne i panelet Services , bekræfte forbindelsen mellem din computer og printer og tage det fulde ejerskab af Enheders(Devices) registreringsnøgle.
Det er alt! Håber(Hope) disse løsninger hjalp.
Relateret læsning:(Related reads:)
- Printer not printing in color on Windows 11/10
- Ret Canon-printerfejl 853(Fix Canon Printer Error 853) .
Related posts
Ret Active Directory Domain Services er i øjeblikket ikke tilgængelig
Rette Active Directory-domænecontroller kunne ikke kontaktes
Onlinetjenester, der bruger det ".nye" domæne til alle dine yndlingsapps
10 gratis Microsoft Active Directory alternativ software
Windows 2003 Active Directory-opsætning:dcpromo
Hvorfor er min printer offline i Windows? Skift printerstatus til Online
Sådan fjerner du en printer helt i Windows 10
Sådan fjerner du Microsoft XPS Document Writer-printer i Windows 11/10
Printer Spooler fejl 0x800706B9, Ikke nok ressourcer tilgængelige
Hvad er Spooler SubSystem app, og hvorfor det høje CPU-forbrug?
Sådan rettes fejl 0x97 på Epson-printere
Printerfejl 0x00000709, når du forsøger at oprette forbindelse eller indstille en standard
Fejludskrivning - Fejl under udskriftsjob i Windows 10
Installer flere kopier af samme printer på Windows 10
Ret servicefejl 79, Sluk og tænd, på HP-printer
Windows kunne ikke søge på dit netværk efter printere
Udskriv til PDF fungerer ikke i Windows 11/10
Annuller fastsiddende eller fastsiddende udskriftsjobkø i Windows 11/10
FIX Din printer har brug for din opmærksomhed, printeren har brug for brugerindgriben
Sådan slår du fil- og printerdeling til eller fra i Windows 11/10
