Fix Apex Legends Kan ikke oprette forbindelse til EA-servere
Apex Legends er et underholdende online videospil, der foretrækkes af spillere over hele verden. Du kan bruge din fritid på at spille dette eventyrlige spil. Men mange brugere står over for Apex ude af stand til at forbinde fejl under gameplay. Hvis du også står over for den samme fejl, så er du på det rigtige sted! Vi bringer en perfekt guide, der hjælper dig med at rette Apex Legends , der ikke kan oprette forbindelse til EA-serverfejl. Der kan være flere årsager til det, såsom:
- Offline EA-servere
- Høj netværkstrafik på servere
- Problemer med router- eller routerindstillinger
- Utilstrækkelig internetforbindelseshastighed
- Bloker af Windows Firewall
- Forældet Windows OS
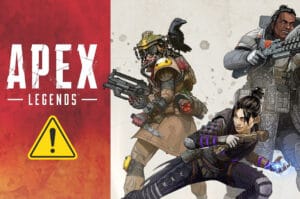
Sådan rettes Apex Legends, der ikke kan oprette forbindelse til EA-servere(How to Fix Apex Legends Unable to Connect to EA Servers)
Bemærk:(Note: ) Før du prøver de metoder, der er beskrevet i denne artikel, skal du kontrollere spillets serverstatus på Apex Legends officielle websted(Apex Legends official website) , som vist.
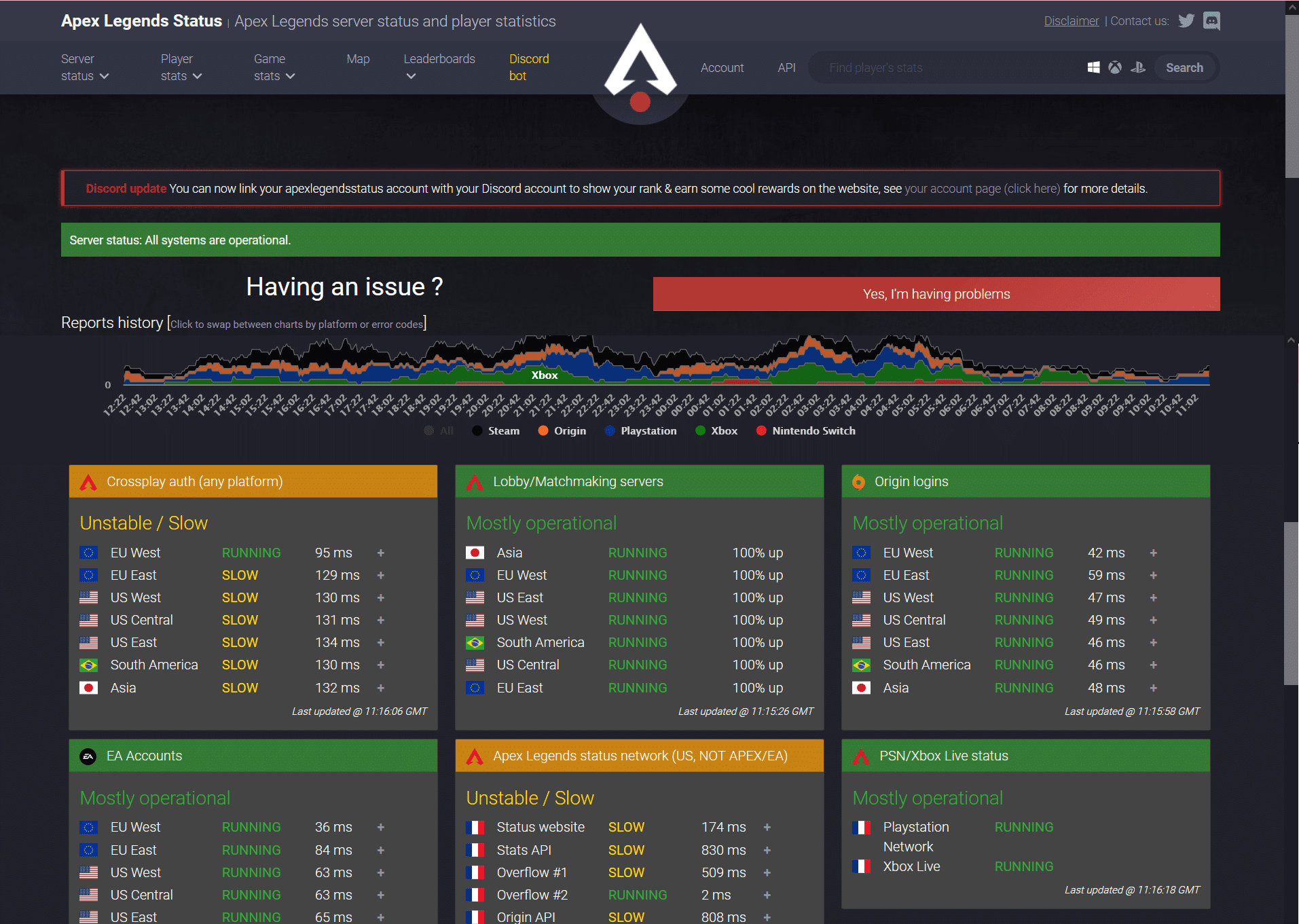
Foreløbige kontroller for at rette Apex-forklaringer, der ikke kan forbindes
(Preliminary Checks to Fix Apex Legends Unable to Connect Issue
)
Før du begynder med fejlfindingen,
- Sørg for stabil internetforbindelse(Ensure stable internet connectivity) . Brug om nødvendigt en Ethernet-forbindelse i stedet for et trådløst netværk. Læs også Sådan fejlfinder du netværksforbindelsesproblemer på Windows 10(How to Troubleshoot Network Connectivity Problems on Windows 10) .. Læs også Sådan fejlfinder du netværksforbindelsesproblemer på Windows 10(How to Troubleshoot Network Connectivity Problems on Windows 10) ..
- Genstart din pc(Restart your PC) for at slippe af med mindre fejl.
- Derudover skal du genstarte eller (restart or) nulstille din router(reset your router) , hvis det er nødvendigt.
- Tjek minimum systemkravene(Check minimum system requirements) for, at spillet fungerer korrekt.
- Log ind som administrator(Log in as an administrator) , og kør derefter spillet. Hvis dette virker, skal du følge metode 1(Method 1) for at sikre, at spillet kører med administrative rettigheder, hver gang du starter det.
Metode 1: Log ind på et andet spil(Method 1: Log into Another Game)
Nogle gange kan en fejl på din konto forhindre dig i at logge på eller indlæse dit spil. Dette begrænser din forbindelse til EA-serverne. Hvis du har et andet EA-spil(another EA game) på din enhed, så prøv at logge ind på spillet med den samme EA-konto.
- Hvis du kan logge ind på et andet spil med den samme EA-konto, indikerer det, at problemet ikke er med din EA-konto. I dette tilfælde skal du implementere andre metoder, der er diskuteret i denne artikel.
- Hvis du står over for det samme indlæsningsproblem med et andet spil, indikerer det, at du har et problem med din EA-konto. Kontakt EA-support i dette tilfælde.
Metode 2: Skift indstillinger for dato og klokkeslæt(Method 2: Change Date & Time Settings)
Din forbindelse til spilserveren vil ofte blive afbrudt, når du har de forkerte indstillinger for dato og klokkeslæt. Det kan være muligt, at du har ændret den normale dato og det normale klokkeslæt for at ændre indstillingerne i spillet, men har glemt at bringe indstillingen tilbage til normal. Hvis dette er situationen, vil enhver tidsforskel mellem konsollens og EA-serverens tidsrammer føre til afbrydelser i netværksforbindelsen. Følg derfor(Hence) altid den automatiske opsætning af dato og klokkeslæt i stedet for manuel opsætning for at løse Apex Legends , der ikke kan oprette forbindelse til EA-serverproblemet:
1. Tryk på Windows + I keys sammen for at åbne Windows-indstillinger(Windows Settings) .
2. Klik på Tid og sprog(Time & Language) , som fremhævet.

3. Tænd for(On) knappen Indstil tid automatisk(Set time Automatically) , som vist.

4. Genstart pc'en, og genstart spillet.
Læs også: (Also Read:) Tillad eller forhindre brugere i at ændre dato og klokkeslæt i Windows 10(Allow or Prevent Users from Changing the Date and Time in Windows 10)
Metode 3: Luk alle baggrundsapplikationer(Method 3: Close All Background Applications)
Der kan være masser af programmer, der kører i baggrunden. Dette vil øge CPU- og hukommelsesforbruget og derved påvirke spillets og pc'ens ydeevne. Følg nedenstående trin for at reparere Apex Legends , der ikke kan oprette forbindelse, ved at lukke baggrundsopgaverne:
1. Tryk på Windows-tasten(Windows key) , skriv task manager , og klik på Åbn(Open) .

2. Her, på fanen Processer(Processes) , søg efter unødvendige opgaver,(unnecessary tasks) der kører i baggrunden.
Bemærk(Note) : Foretrækker at vælge tredjepartsprogrammer og undgå at vælge Windows- og Microsoft - tjenester.
3. Højreklik på den kørende app (f.eks. Google Chrome ), og vælg Afslut opgave(End task) som vist nedenfor.
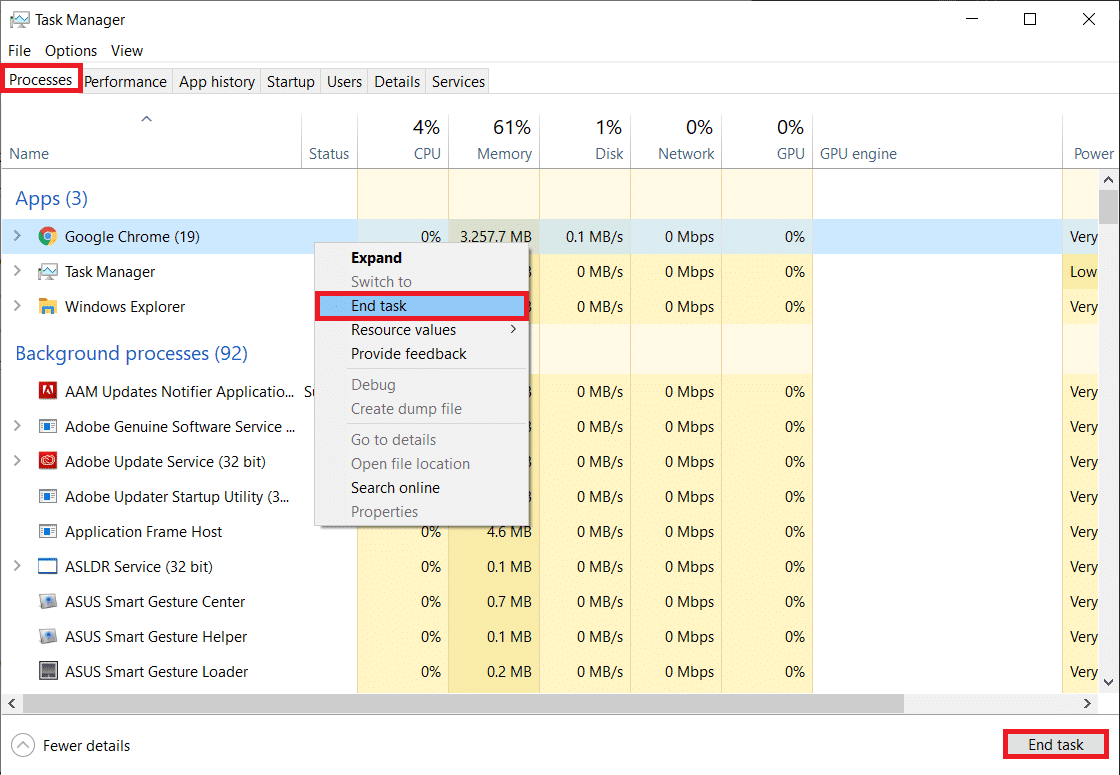
Metode 4: Opdater Apex Legends Game(Method 4: Update Apex Legends Game)
Det er altid vigtigt, at spillet kører sin seneste version for at undgå konflikter. Derfor, efter en opdatering, kan du muligvis rette Apex Legends unable to connect-fejl. Normalt vil opdateringerne blive indstillet automatisk. Men hvis du har problemer eller fejl med dit spil, skal du opdatere det manuelt.
Bemærk:(Note:) Følg trinene i henhold til spilleplatformen. Vi har brugt Steam Client til illustrationsformål.
Hvis der er en ny opdatering tilgængelig til dit spil, vil den blive vist på selve Steam-hjemmesiden(Steam home page) . Bare klik på knappen OPDATERING(UPDATE) , der er fremhævet.

Derudover skal du følge disse trin for at aktivere automatisk opdateringsfunktion til Steam -spil:
1. Start Steam , og naviger til LIBRARY , som vist.

2. Højreklik derefter på spillet(Game) og vælg Egenskaber...(Properties… ) mulighed.

3. Skift nu til fanen OPDATERINGER(UPDATES ) og vælg Hold altid dette spil opdateret(Always keep this game updated) fra rullemenuen AUTOMATISKE OPDATERINGER , som vist nedenfor.(AUTOMATIC UPDATES)

Efter opdateringen skal du kontrollere, om forbindelsesproblemet til spilserveren er rettet. Hvis ikke, prøv den næste rettelse.
Læs også: (Also Read:) Hvor er Steam-spil installeret?(Where Are Steam Games Installed?)
Metode 5: Opdater Windows(Method 5: Update Windows)
Hvis du ikke bruger din pc i dens opdaterede version, vil filerne i systemet ikke være kompatible med spilfilerne, hvilket fører til, at Apex ikke kan forbinde fejl. Sådan opdaterer du Windows -operativsystemet:
1. Tryk på Windows-tasten(Windows key) , skriv Søg efter opdateringer(Check for updates) i søgelinjen,(Search Bar,) og klik på Åbn(Open) .
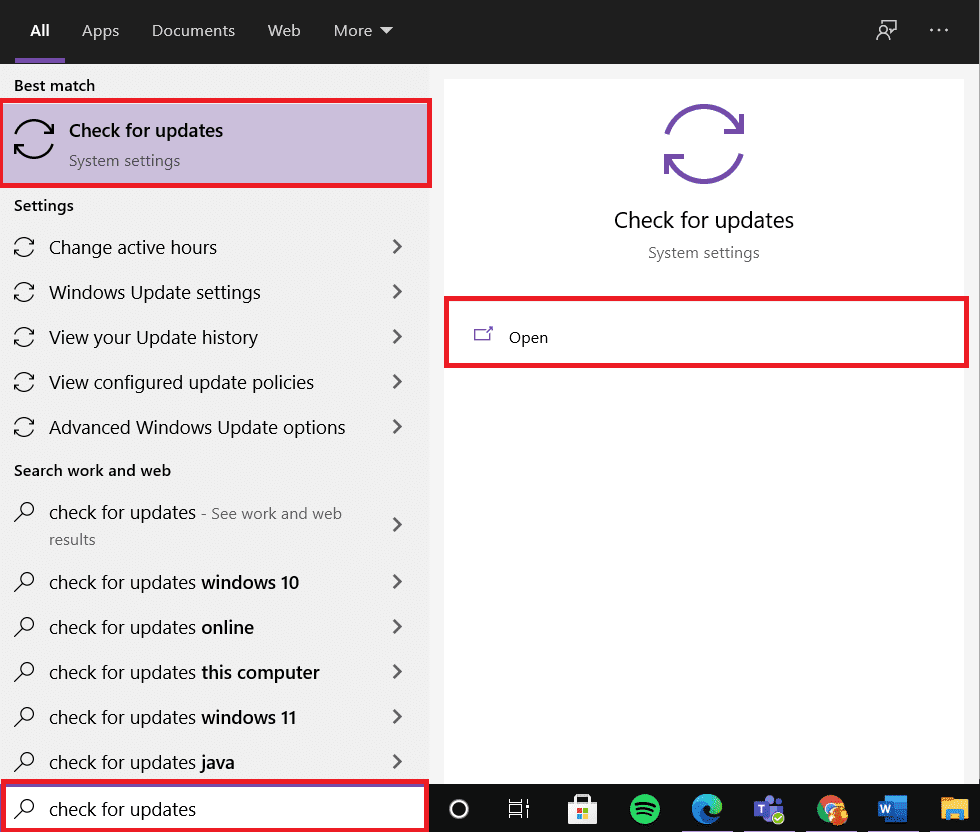
2. Klik på knappen Søg efter opdateringer(Check for Updates) fra højre panel.

3A. Klik på Installer nu(Install Now) for at downloade og installere den seneste tilgængelige opdatering.
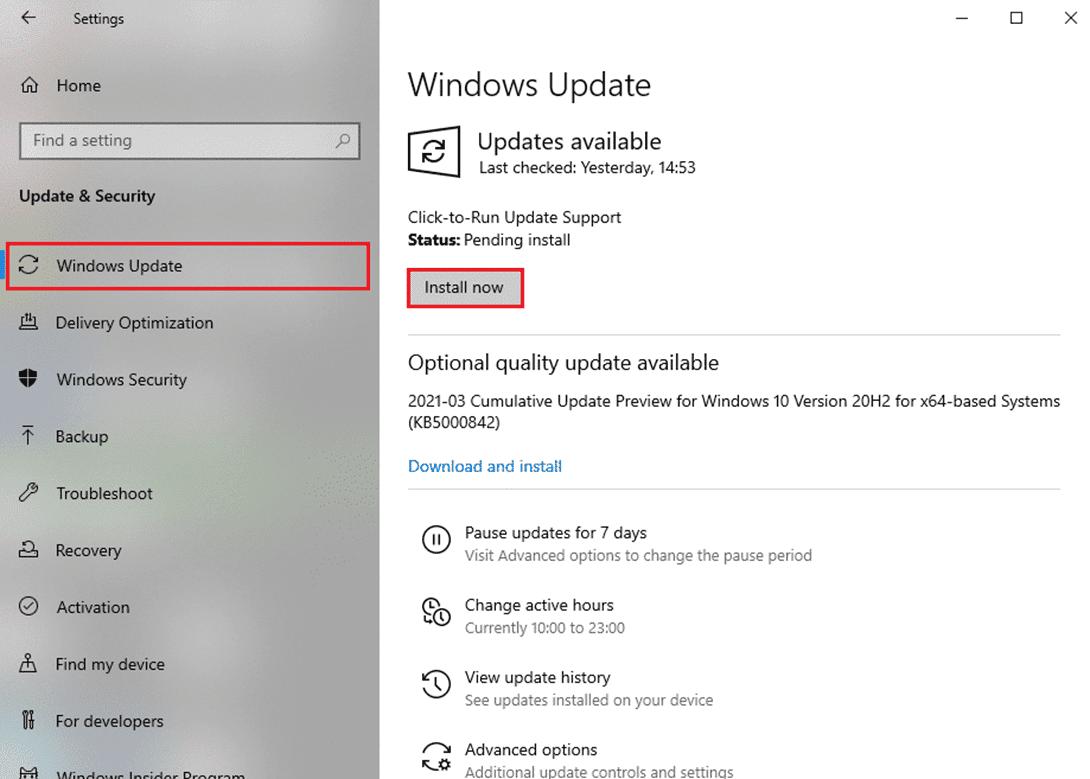
3B. Hvis din Windows allerede er opdateret, vil den vise meddelelsen Du er opdateret(You’re up to date) .

4. Genstart din Windows -pc og kontroller, om problemet er løst nu.
Metode 6: Tillad spil gennem Windows Defender Firewall
(Method 6: Allow Game Through Windows Defender Firewall
)
Windows Defender Firewall fungerer som et filter i dit system. Den scanner de oplysninger, der kommer til din Windows -pc og blokerer potentielt de skadelige detaljer, der indtastes i den. Visse programmer er dog også blokeret af firewallen(Firewall) . Derfor(Hence) rådes du til at tilføje en undtagelse af spillet, der skal tillades gennem firewallen som forklaret nedenfor:
1. Skriv Windows Defender Firewall i Windows-(Windows search) søgelinjen, og åbn den fra søgeresultaterne, som vist.

2. Klik her på Tillad en app eller funktion gennem Windows Defender Firewall(Allow an app or feature through Windows Defender Firewall) .

3. Klik derefter på Skift indstillinger(Change settings) og afkrydsningsfelter markeret Domain, Private & Public for Apex Legends for at tillade det gennem firewallen.
Bemærk:(Note:) Du kan klikke på Tillad en anden app...(Allow another app… ) for at gennemse spillet, hvis det ikke er synligt på listen.

4. Klik til sidst på OK for at gemme ændringerne og genstarte(restart) din enhed.
Alternativt kan du læse vores guide om, hvordan du deaktiverer Windows 10 Firewall( How to Disable Windows 10 Firewall) for at deaktivere den midlertidigt under gameplay.
Metode 7: Slet spilcache og midlertidige filer
(Method 7: Delete Game Cache & Temp Files
)
Hvis din computer har korrupte konfigurations- og indstillingsfiler, kan du støde på Apex Legends , der ikke kan oprette forbindelse. Du kan dog slette de korrupte konfigurationsfiler ved at slette data fra mappen App Data og Local App Data som følger:
1. I Windows-søgefeltet(Windows Search box) skal du skrive %appdata% og klikke på Åbn(Open ) for at starte AppData Roaming - mappen.

2. Søg i Apex Legends - mappen,(folder) og højreklik på den. Vælg derefter Slet(Delete) , som vist.
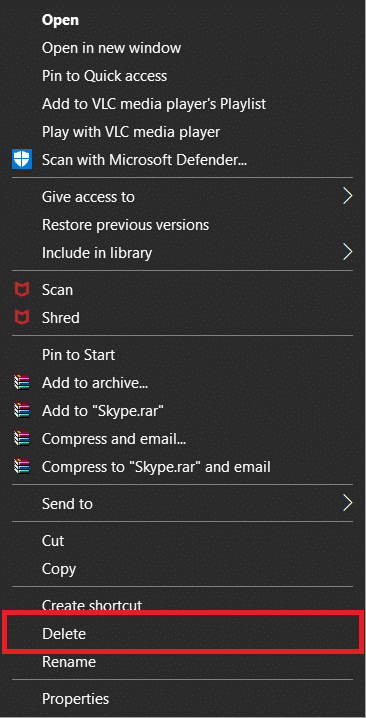
3. Tryk igen på Windows-tasten(Windows key) , skriv %LocalAppData% og klik på Åbn(Open ) for at navigere til AppData Local - mappen.
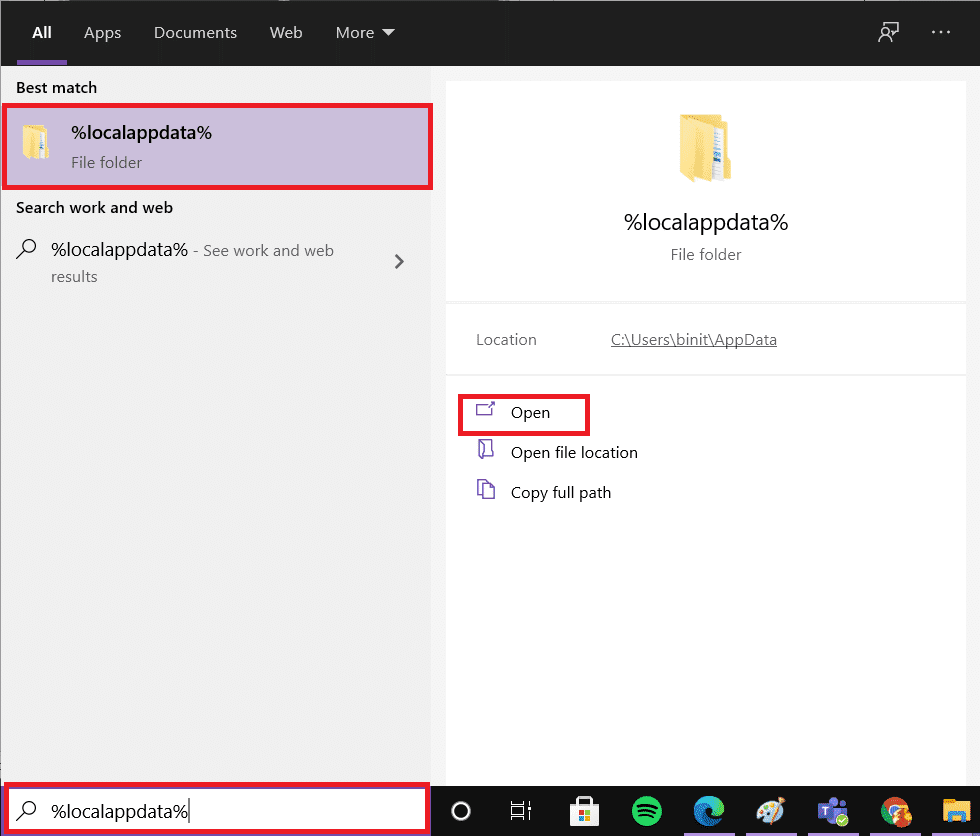
4. Søg efter Apex Legends - mappen,(folder) og højreklik på(–) den. Vælg derefter Slet(Delete) , som tidligere.
Efter at have ryddet spilcachen, kan du slette midlertidige systemfiler ved at følge trin 5-8.
5. Søg efter %temp% i søgelinjen,(Search Bar, ) og klik på Åbn(Open) som vist.

6. Her skal du vælge alle filer og mapper(files and folders) ved at trykke Ctrl + A keys sammen og derefter højreklikke på de valgte filer.
7. Vælg indstillingen Slet(Delete ) for at fjerne alle de midlertidige filer.

8. Til sidst skal du gå til Desktop og højreklikke på papirkurven. (Recycle Bin. )Vælg indstillingen Tøm papirkurv(Empty Recycle Bin) for permanent at slette dataene fra din Windows-pc.

Metode 8: Deaktiver VPN-klient(Method 8: Disable VPN Client)
Hvis du bruger en VPN -klient, så prøv at deaktivere den eller afinstaller den helt fra systemet og tjek, om Apex unable to connect-fejlen er rettet eller ej.
1. Klik på Start og skriv VPN-indstillinger(VPN settings) , og klik derefter på Åbn(Open) .
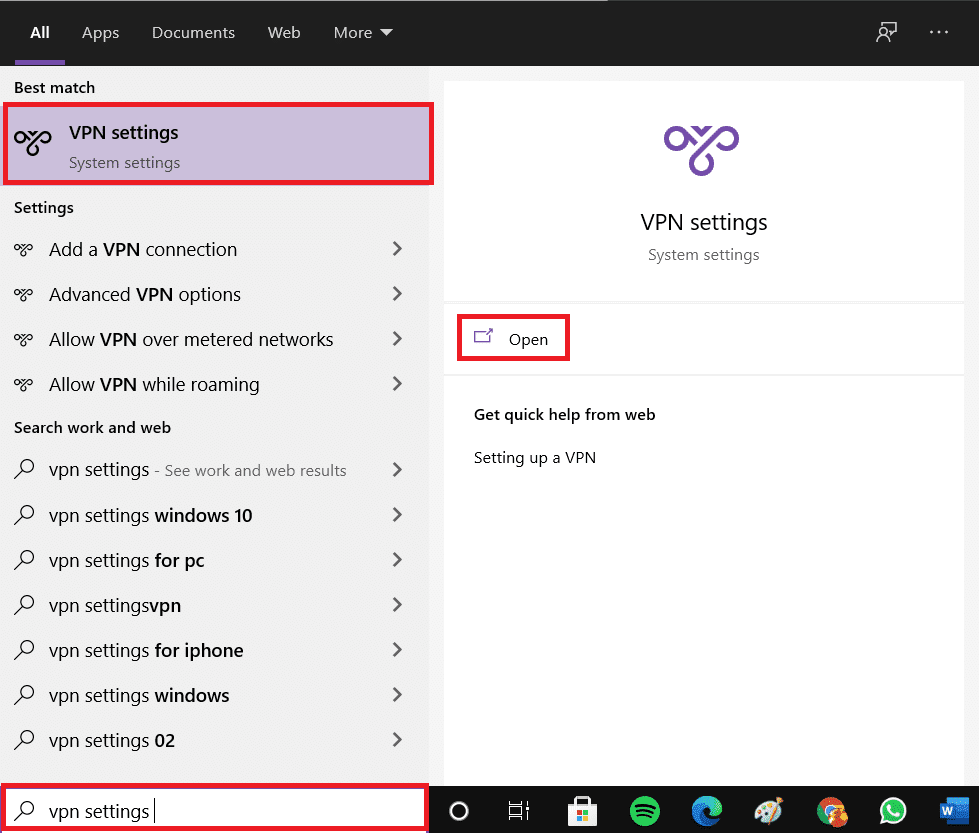
2. Slå her VPN fra under Avancerede indstillinger(Advanced Options) , som vist.
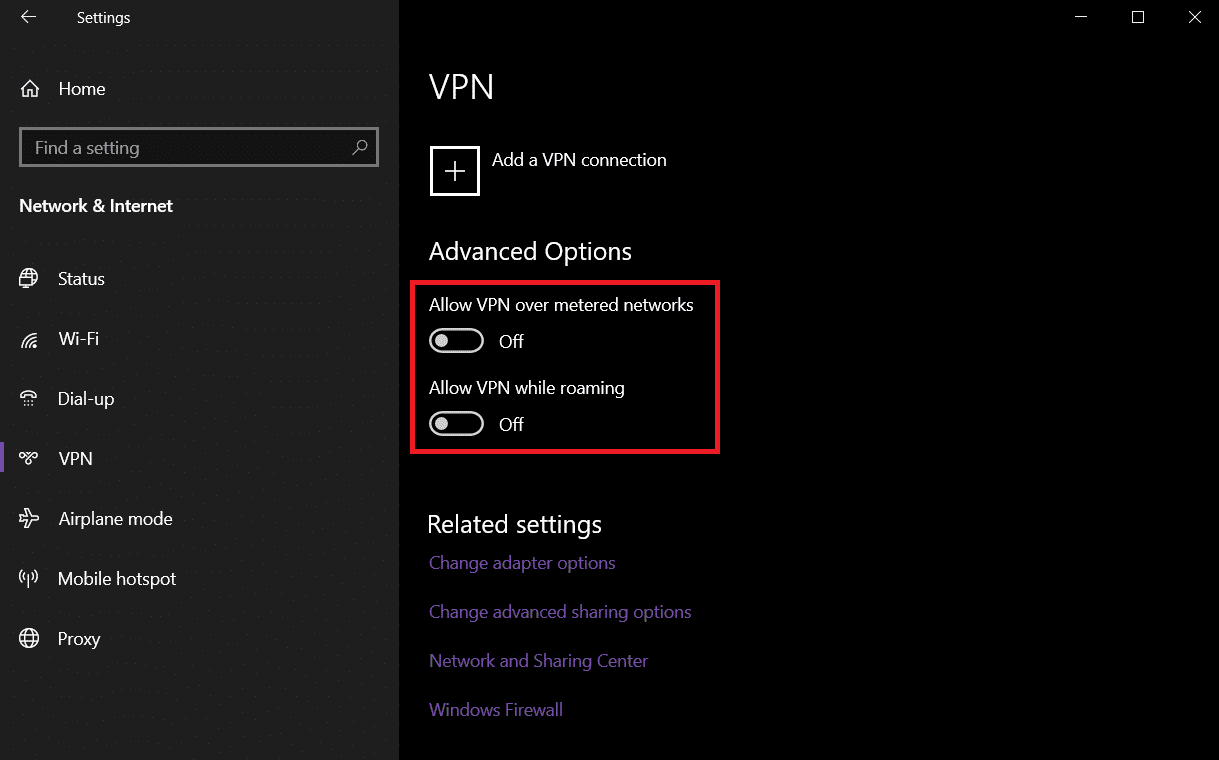
Læs også: (Also Read:) Sådan opsætter du en VPN på Windows 10(How to set up a VPN on Windows 10)
Metode 9: Skift DNS-serverindstilling(Method 9: Change DNS Server Setting)
Du kan løse problemer med at oprette forbindelse til EA-serverens Apex- problem ved at ændre DNS- indstillingerne, som beskrevet nedenfor:
1. Tryk på Windows -tasten, skriv Netværksstatus (Network) ,(Status,) og klik på Åbn(Open) .
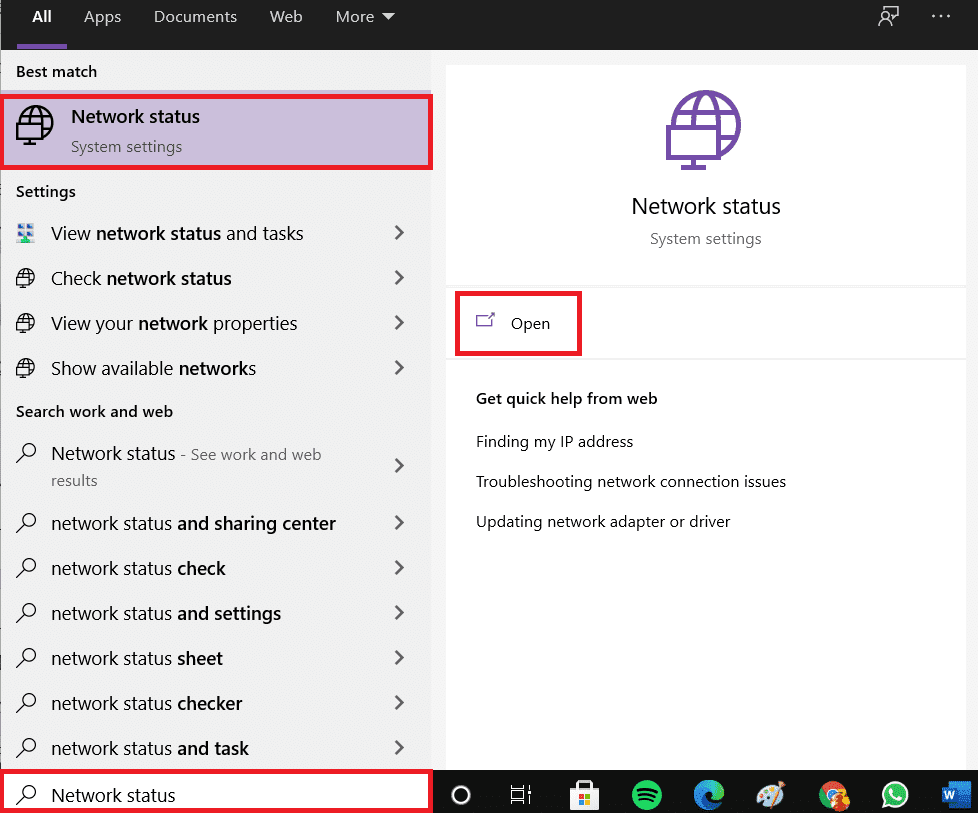
2. Gå nu til Skift adapterindstillinger.(Change adapter options. )
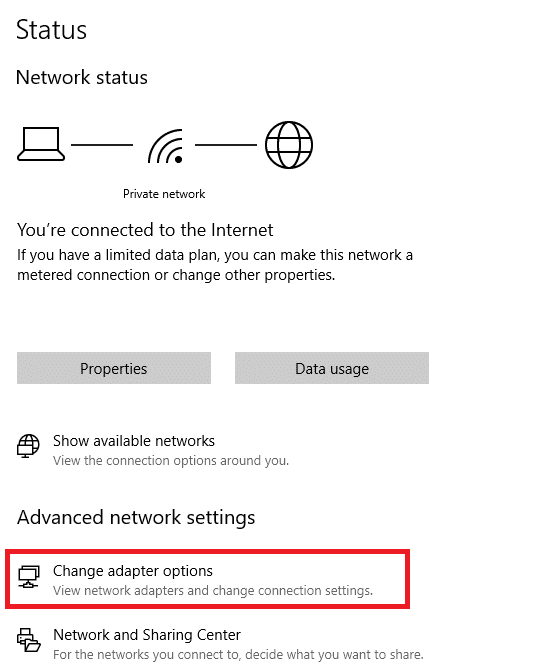
3. Her skal du højreklikke på din netværksforbindelse(network connection ) (f.eks . Wi-Fi ) og klikke på Egenskaber(Properties) , som vist.

4. I vinduet Wi-Fi Properties skal du vælge (Properties)Internet Protocol Version 4(TCP/IPv4) og klikke på Egenskaber.(Properties.)
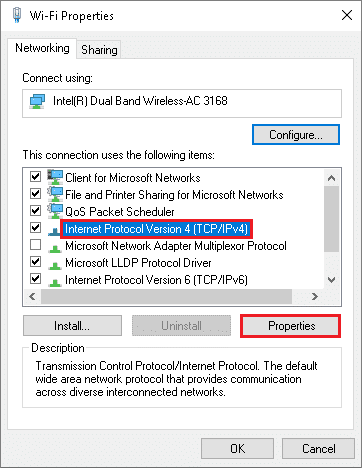
5. Vælg Brug følgende DNS-serveradresser.(Use the following DNS server addresses option. )
6. Indtast derefter de nedenfor nævnte værdier i de givne felter som vist.
Foretrukken DNS-server: 8.8.8.8 (Preferred DNS server: 8.8.8.8)
Alternativ DNS-server: 8.8.4.4(Alternate DNS server: 8.8.4.4)
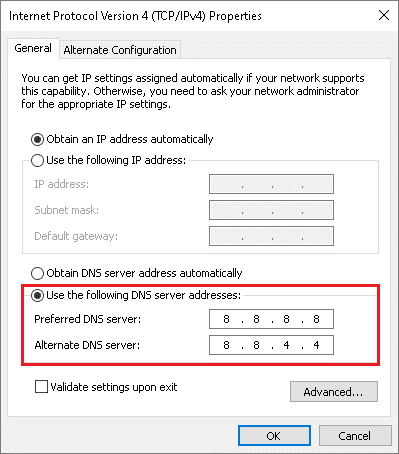
7. Vælg derefter Valider indstillinger ved afslutning(Validate settings upon exit) og klik på OK .
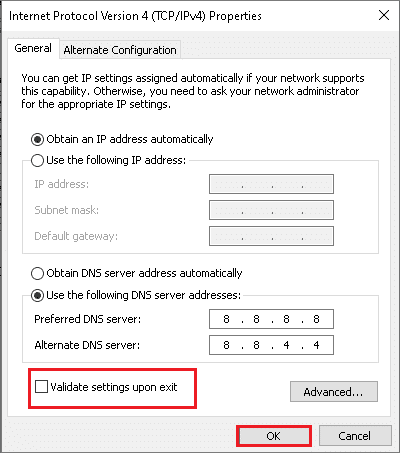
Metode 10: Kontakt EA for teknisk support(Method 10: Contact EA for Technical Support)
Hvis du stadig står over for den nævnte fejl, så er den sidste mulighed at kontakte EA for teknisk support. Kontakt dem ved at besøge deres officielle hjemmeside(official website) , og du vil muligvis modtage hjælp inden for 25 minutter efter den direkte forespørgsel.
Anbefalede:(Recommended:)
- Ret Windows 11 sort skærm med markørproblem(Fix Windows 11 Black Screen with Cursor Issue)
- Sådan downloades Steam-spil på ekstern harddisk(How to Download Steam Games on External Hard Drive)
- Ret MHW-fejlkode 50382-MW1(Fix MHW Error Code 50382-MW1)
- Sådan ændres League Of Legends Summoner-navn
Vi håber, at du kunne rette Apex Legends ude af stand til at oprette forbindelse (fix Apex Legends unable to connect) til EA Server-(to EA Server) fejl i Windows 10 -pc'er. Fortæl os, hvilken metode der virkede bedst for dig. Også, hvis du har spørgsmål eller forslag vedrørende denne artikel, er du velkommen til at slippe dem i kommentarfeltet nedenfor.
Related posts
Rette Kan ikke oprette forbindelse til EA-servere i Windows 11
Ret League of Legends Black Screen i Windows 10
Ret Avast Blocking League of Legends (LOL)
Ret League of Legends Frame Drops
Ret League of Legends Langsom download-problem
Reparer Windows Computer genstarter uden varsel
Fix Desktop refererer til en placering, der ikke er tilgængelig
Ret League of Legends Directx-fejl i Windows 10
Fix Apex Legends åbner ikke på pc
Sådan rettes Windows Update-fejl 80072ee2
Fix Steam har problemer med at oprette forbindelse til servere
Ret BAD_SYSTEM_CONFIG_INFO fejl
9 måder at ordne Twitter-videoer, der ikke afspilles
Løsning Der er et problem med dette websteds sikkerhedscertifikat
Ret høj CPU-brug af tjenestevært: Lokalt system
Ret PNP fundet fatal fejl Windows 10
Sådan rettes Firefox, der ikke afspiller videoer (2022)
Løs problemer med driveren til Universal Serial Bus (USB)-controller
Rette NVIDIA Kontrolpanel, der ikke åbner
Fix USB bliver ved med at afbryde og tilslutte igen
