Fix Applikationen kunne ikke starte, fordi side-by-side-konfigurationen er forkert
Fix Applikationen kunne ikke starte, fordi side-by-side-konfigurationen er forkert:(Fix The application has failed to start because the side-by-side configuration is incorrect: ) Hvis du prøver at køre Windows 10 - programmer eller hjælpeprogrammer, kan følgende fejlmeddelelse vises "Applikationen kunne ikke starte, fordi side-by-side-konfigurationen er forkert se venligst programmets hændelseslog eller brug kommandolinjeværktøjet sxstrace.exe for at få flere detaljer." Problemet er forårsaget på grund af en konflikt mellem C++ run-time bibliotekerne med applikationen, og applikationen er ikke i stand til at indlæse de nødvendige C++ filer, der er nødvendige for dens udførelse. Disse biblioteker er en del af Visual Studio 2008 -udgivelsen, og versionsnumrene starter med 9.0.
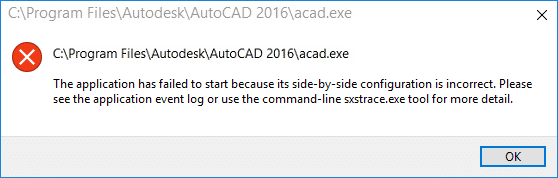
Det er muligt, at du står over for en anden fejl, før du får fejlmeddelelsen om side-by-side-konfigurationen, som siger "Denne filforening har ikke et program tilknyttet til at udføre denne handling. Opret(Create) en tilknytning i kontrolpanelet Indstil tilknytning . (Set Association)” Det meste(” Most) af tiden er disse fejl forårsaget af inkompatible, korrupte eller forældede C++ eller C run-time biblioteker, men nogle gange kan du også støde på denne fejl på grund af korrupte systemfiler(System Files) . Under alle omstændigheder, lad os se, hvordan du rent faktisk løser denne fejl med den nedenstående fejlfindingsvejledning.
Fix Applikationen kunne ikke starte, fordi side-by-side-konfigurationen er forkert
Sørg for at oprette et gendannelsespunkt,(create a restore point) hvis noget går galt.
Method 1: Find out which Visual C++ Runtime Library is missing
1. Tryk på Windows Key + X og vælg derefter Kommandoprompt (Admin).(Command Prompt (Admin).)

2. Indtast følgende kommando i cmd for at starte sporingstilstand og tryk på Enter :
SxsTrace Trace -logfile:SxsTrace.etl
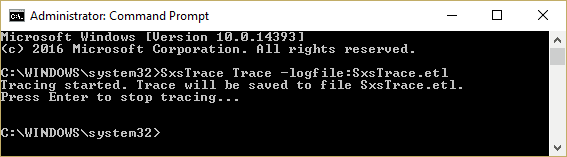
3. Luk nu ikke cmd'en, åbn blot programmet, som giver side-by-side konfigurationsfejlen, og klik på OK for at lukke fejl-pop-op-boksen.
4. Skift tilbage til cmd og tryk på Enter , som vil stoppe sporingstilstanden.
5. For nu at konvertere den dumpede sporingsfil til en form, der kan læses af mennesker, skal vi parse denne fil ved hjælp af sxstrace-værktøjet og for at kunne indtaste denne kommando i cmd:
sxstrace Parse -logfile:SxSTrace.etl -outfile:SxSTrace.txt
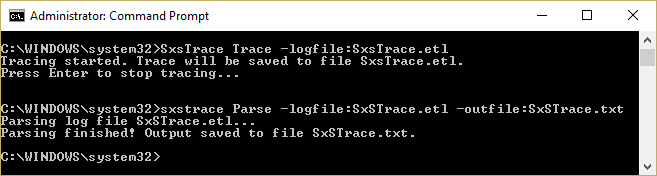
6. Filen vil blive parset og vil blive gemt i mappen C:\Windows\system32\ . Press Windows Key + R , skriv derefter følgende og tryk på Enter:
%windir%\system32\SxSTrace.txt
7. Dette vil åbne filen SxSTrace.txt , som vil have alle oplysninger om fejlen.
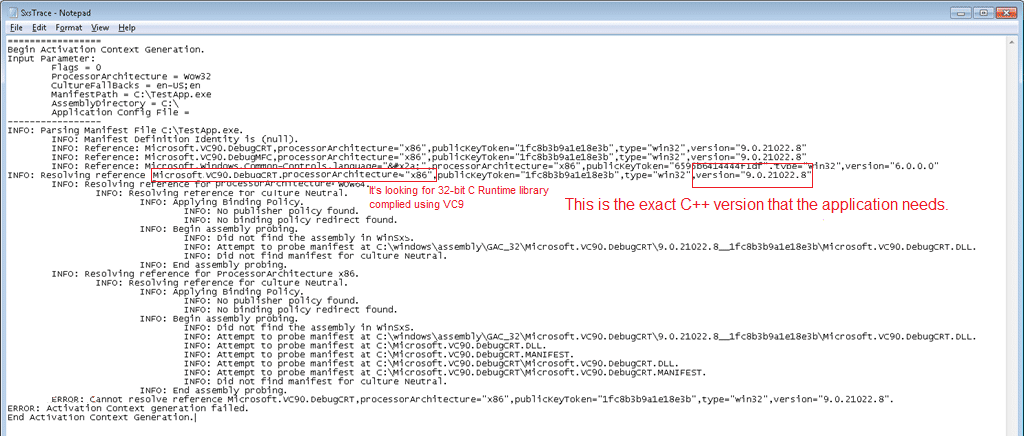
8. Find ud af which C++ run time library it requires og installer den pågældende version fra nedenstående metode.
Method 2: Install Microsoft Visual C++ Redistributable
Din maskine mangler de korrekte C++ runtime-komponenter, og installationen af Visual C++ Redistributable Package ser ud til at blive rettet. Programmet kunne ikke starte, fordi side-by-side-konfigurationen er forkert fejl. Installer(Install) alle nedenstående opdateringer en efter en svarende til dit system (enten 32-bit eller 64-bit).
Bemærk: Bare sørg for, at du først afinstallerer nogen af de nedenfor angivne omdistribuerbare pakker på din pc og derefter geninstallerer dem fra nedenstående link.
a) Microsoft Visual C++ 2008 SP1 Redistributable Package (x86)
b) Microsoft Visual C++ 2008 SP1 Redistributable Package for (x64)
c) Microsoft Visual C++ 2010 Redistributable Package (x86)
d) Microsoft Visual C++ 2010 Redistributable Package (x64)
e) Microsoft Visual C++ 2013 Redistributable Packages (For both x86 and x64)
f) Visual C++ redistributable 2015 Redistribution Update 3
Metode 3: Kør SFC Scan(Method 3: Run SFC Scan)
1. Tryk på Windows Key + X og klik derefter på Kommandoprompt (Admin).( Command Prompt(Admin).)

2. Skriv nu følgende i cmd og tryk enter:
Sfc /scannow sfc /scannow /offbootdir=c:\ /offwindir=c:\windows (If above fails)

3. Hvis SFC giver fejlmeddelelsen " Windows Resource Protection kunne ikke starte reparationstjenesten", skal du køre følgende DISM- kommandoer:
DISM.exe /Online /Cleanup-image /Scanhealth
DISM.exe /Online /Cleanup-image /Restorehealth

4. Genstart din pc for at gemme ændringer.
Metode 4: Kør Microsoft Troubleshooting Assistant(Method 4: Run Microsoft Troubleshooting Assistant)
Hvis ingen af ovenstående metoder ser ud til at virke for dig, skal du køre Microsoft Fejlfindingsassistent(Microsoft Troubleshooting Assistant) , som vil prøve at løse problemet for dig. Bare gå til dette link(this link ) og download filen med navnet "CSSEmerg67758".

Metode 5: Prøv Systemgendannelse(Method 5: Try System Restore)
1. Tryk på Windows-tasten + R og skriv " sysdm.cpl " og tryk derefter på enter.

2. Vælg fanen Systembeskyttelse(System Protection) , og vælg Systemgendannelse.( System Restore.)

3. Klik på Næste(Click Next) , og vælg det ønskede systemgendannelsespunkt(System Restore point) .

4. Følg instruktionerne på skærmen for at fuldføre systemgendannelse.
5. Efter genstart er du muligvis i stand til at Fix GTA 4 Seculauncher kunne ikke starte(Fix GTA 4 Seculauncher has failed to start)(Fix GTA 4 Seculauncher has failed to start) , fordi side-by-side-konfigurationen er forkert fejl.
Hvis systemgendannelse mislykkes, skal du starte din Windows i fejlsikret tilstand, så prøv igen at køre systemgendannelsen.
Metode 6: Opdater .NET frameworket(Method 6: Update the .NET framework)
Opdater dit .NET framework herfra. (here.)Hvis det ikke løste problemet, kan du opdatere til den seneste Microsoft .NET Framework version 4.6.2.
Metode 7: Afinstaller Windows Live Essentials(Method 7: Uninstall Windows Live Essentials)
Nogle gange ser det ud til, at Windows Live Essentials er i konflikt med Windows - tjenester, og derfor ser det ud til, at afinstallation af Windows Live(Uninstalling Windows Live) Essentials fra programmerne(Programs) og funktionerne(Features) er rettet. Programmet kunne ikke starte, fordi side-by-side-konfigurationen er forkert. (Fix The application has failed to start because the side-by-side configuration is incorrect error. )Hvis du ikke vil afinstallere Windows Essentials , så prøv at reparere det fra programmenuen.

Metode 8: Reparation Installer Windows 10(Method 8: Repair Install Windows 10)
Denne metode er den sidste udvej, for hvis intet virker, så vil denne metode helt sikkert reparere alle problemer med din pc. Reparationsinstallation(Repair Install) bruger blot en in-place opgradering til at reparere problemer med systemet uden at slette brugerdata, der findes på systemet. Så følg denne artikel for at se Sådan repareres Installer Windows 10 nemt.(How to Repair Install Windows 10 Easily.)

Anbefalet til dig:(Recommended for you:)
- Fix Host Process for Windows Services er holdt op med at virke(Fix Host Process for Windows Services has stopped working)
- Fix Task Scheduler service er ikke tilgængelig fejl(Fix Task Scheduler service is not available error)
- Sådan rettes Windows 10 vil ikke lukke helt ned(How to Fix Windows 10 will not shut down completely)
- Ret Windows-tastaturgenveje, der ikke virker(Fix Windows Keyboard Shortcuts Not Working)
Det er det, du har rettet. Applikationen kunne ikke starte, fordi side-by-side-konfigurationen er forkert(Fix The application has failed to start because the side-by-side configuration is incorrect) , men hvis du stadig har spørgsmål vedrørende denne vejledning, er du velkommen til at stille dem i kommentarens sektion.
Related posts
Sådan repareres pc vil ikke POST
Ret høj CPU-brug af tjenestevært: Lokalt system
Fix Windows kan ikke kommunikere med enheden eller ressourcen
Sådan streamer du Origin-spil over Steam
Ret fejl 0X80010108 i Windows 10
Frysning af Windows Experience Index [LØST]
Ret netværksadapterfejlkode 31 i Enhedshåndtering
Udskyd funktions- og kvalitetsopdateringer i Windows 10
Sådan får du vist gemte WiFi-adgangskoder på Windows, macOS, iOS og Android
Skjul elementer fra kontrolpanelet i Windows 10
Ret Denne kopi af Windows er ikke ægte fejl
Ret Opgavebilledet er korrupt eller der er blevet pillet ved
3 måder at øge dedikeret VRAM i Windows 10
[LØST] 100 % diskforbrug efter system og komprimeret hukommelse
3 måder at dræbe en proces i Windows 10
Deaktiver Pinch Zoom-funktionen i Windows 10
Reparer Windows 10-proceslinjen, der ikke skjuler sig
Fix Windows kunne ikke fuldføre formateringen
Ret BAD_SYSTEM_CONFIG_INFO fejl
Sådan kører du JAR-filer på Windows 10
