Fix BOOTMGR er komprimeret - Windows 10 opstartsfejl
Hvis når du starter din Windows 10-enhed, men din computer ikke starter, og du kun ser en sort skærm med beskeden BOOTMGR is compressed, Press Ctrl+Alt+Del to restart , så vil dette indlæg sandsynligvis hjælpe dig.
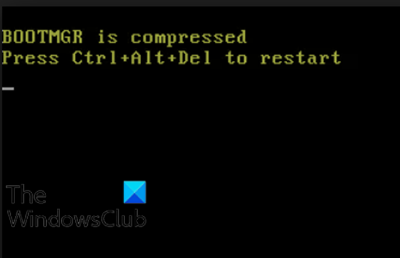
Filkomprimering er en funktion, der giver pc-brugere mulighed for at reducere størrelsen på filer, mapper og programmer og reducere forbruget af diskplads. Men da systemets bootsektorkode mangler evnen til at dekomprimere filer af sig selv, bør BOOTMGR-filen, som er en vigtig del af opstartsprocessen, ikke komprimeres , ellers vil du støde på denne fejl ved Windows 10 -start.
BOOTMGR er komprimeret
Hvis du står over for dette problem, kan du prøve vores anbefalede løsninger nedenfor uden bestemt rækkefølge og se, om det hjælper med at løse problemet.
- Kør Startup Repair
- Genopbyg Boot Configuration Data(Rebuild Boot Configuration Data) ( BCD ) fil
- Opdater BOOTMGR-filen manuelt
- Dekomprimer drevet.
Lad os tage et kig på beskrivelsen af den involverede proces vedrørende hver af de anførte løsninger.
1] Kør Startup Repair
Da denne BOOTMGR er komprimeret fejl forhindrer dit Windows 10-system i at starte og starte helt op på skrivebordet, er det første logiske skridt at tage at udføre Windows 10 Startup Repair(perform Windows 10 Startup Repair) . Kør Startup Repair tre(Startup Repair three) forskellige gange, for nogle gange tager det tre kørsler at rette det. Hvis dette ikke løser dit problem, gå videre til den næste mulighed.
2] Genopbyg Boot Configuration Data(Rebuild Boot Configuration Data) ( BCD ) fil
Denne løsning kræver, at du genopbygger Boot Configuration Data (BCD)(rebuild the Boot Configuration Data (BCD)) .
3] Opdater BOOTMGR-filen manuelt
Da opstartsfejlen ofte skyldes en komprimeret BOOTMGR -fil, er udskiftning af filen ofte en god og effektiv løsning.
Gør følgende for at opdatere BOOTMGR -filen manuelt:
Start(Boot) afbryde Windows 10 ved at starte din pc og så snart du ser Windows - logoet; tryk og hold tænd/sluk-knappen nede for at gennemtvinge en nedlukning. Gentag dette 2-4 gange, og Windows åbner menuen Avancerede opstartsindstillinger(Advanced Startup Options) for dig.
Alternativt, hvis det er tilgængeligt, kan du bruge Windows 10-installationsmediet til at starte din pc i menuen Avancerede opstartsindstillinger(use the Windows 10 installation media to boot your PC into the Advanced Startup Options) .
- På skærmen Avancerede (Options)opstartsindstillinger(Advanced Startup) skal du vælge Avancerede indstillinger.( Advanced Options.)
- Vælg Fejlfinding.( Troubleshoot.)
- Under skærmen Avancerede(Advanced) indstillinger skal du vælge Kommandoprompt.( Command Prompt.)
- Derefter skal du skrive
cdog trykke på Enter. - Skriv nu
C:og tryk på Enter. - Indtast derefter kommandoen nedenfor og tryk på Enter :
bcdboot C:\Windows /s D:\
Når kommandoen udføres, skal du genstarte din computer og se, om den starter med succes uden problemet ved hånden. Ellers(Otherwise) prøv den næste løsning.
4] Dekomprimer/Udkomprimer drev
Da denne fejl ofte er forårsaget af en komprimeret harddisk, er det muligt at rette det ved at dekomprimere eller udkomprimere systemdrevet.
For at dekomprimere/udkomprimere drevet skal du gøre følgende:
- Start(Boot) i avancerede opstartsindstillinger (Advanced Startup) ved(Options) hjælp af en af metoderne i løsning 3(Solution 3) ovenfor.
- Få adgang til kommandoprompt(Access Command Prompt) og skift til C-mappen som vist ovenfor.
- I CMD -prompten skal du skrive kommandoen nedenfor og trykke på Enter :
compact /u /s /i *.*
Når kommandoen er udført, genstart computeren. Problemet burde være løst nu.
Håber dette hjælper!
Relateret indlæg(Related post) : Fix Bootmgr mangler fejl i Windows 10 .
Related posts
Sådan rettes BOOTMGR mangler i Windows 10
Sådan rettes Bootmgr mangler i Windows 10
Ret ikke-systemdisk- eller diskfejl Sort skærm på Windows 11/10
Ret bundkort fejlkode 99 på Windows-computere
Ret PXE-E61, medietestfejl, tjek kabelstartfejl på Windows 11/10
Manglende operativsystem blev ikke fundet fejl i Windows 11/10
Sådan Time Boot & udfører en Boot Trace i Windows 10
Sådan deaktiveres Secure Boot i Windows 11/10
Sådan bruger du Avast Boot Scan til at fjerne malware fra Windows PC
Mål Boot Time i Windows med Windows Boot Timer
FIX bootrec /FixBoot Adgang nægtes fejl på Windows 11/10
Reparer Windows 10 vil ikke starte fra USB [LØST]
Windows-computeren starter ikke efter Systemgendannelse
Skift rulleretning for Mac-trackpad i Windows Dual Boot-opsætning
Fejl 0211: Tastatur ikke fundet på Windows 10-computer
FaceTime-kamera fungerer ikke i Windows 10 med Boot Camp
Operativsystemversionen er inkompatibel med Startup Repair
Gendan, reparer, reparer Master Boot Record (MBR) i Windows 11/10
Løs problemer med Boot Camp Assistant på Mac
Rette fejl 1962, intet operativsystem fundet på Windows 11/10-computere
