Fix Denne videofil kan ikke afspilles, fejlkode 224003
At se videoer på internettet er blevet mere bekvemt end nogensinde. Med fremkomsten af så mange OTT (over-the-top) platforme, Netflix , Amazon Prime for at nævne nogle få, har webbrowsere optimeret sig selv for at gøre video-se-oplevelser gnidningsløse for deres brugere. Desværre er der nogle lejlighedsvise hikke, som brugere skal støde på. Der er tale om nedbrud(Crashes) og fejl, der kan gøre videoerne slørede, afspille dem uden lyd eller helt stoppe dem i at afspille. I dag vil jeg diskutere en sådan fejl 224003, og hvordan den kan rettes, sammen med nogle mulige forklaringer om fejlens oprindelse.
Denne videofil kan ikke afspilles, fejlkode(Error) 224003
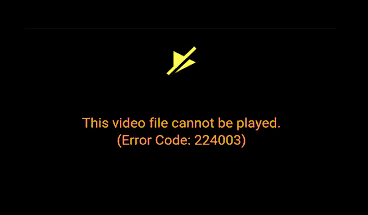
Fejl 224003 er kode for "Denne videofil kan ikke afspilles." Det findes oftest i Google Chrome og opstår, når din browser ikke kan understøtte en videofil. Før vi kan begynde at løse denne fejl, er det vigtigt for os at finde ud af, hvad den skyldes. Nedenfor har jeg nævnt nogle mulige årsager til det.
- Der kan være et forbindelsesproblem på dit system.
- Du bruger muligvis en forældet version af din browser.
- Et antivirus forhindrer muligvis videoen i at afspille.
- Dine tredjepartsudvidelser eller baggrundsapplikationer kan fungere som blokeringer.
- Din browsers akkumulerede cookies kan være en mulig årsag.
Ret fejlkode 224003,(Fix Error Code 224003) mens du ser videoer i en browser
Nu hvor du har en idé om, hvad der kan være roden til denne fejl, kan vi gå videre til de mulige løsninger, der er flere af dem. Men før du begynder, skal du kontrollere, om videoen kræver Adobe Flash Player . Du skal vide, at Flash nu er blevet forældet.
For at rette op på denne videofil kan ikke afspilles, fejlkode(Error) 224003, følg disse forslag:
- Slå hardwareacceleration fra
- Ryd browserhistorik og cache
- Deaktiver tredjeparts tilføjelser og udvidelser
Lad os se dette i detaljer.
1] Slå hardwareacceleration fra
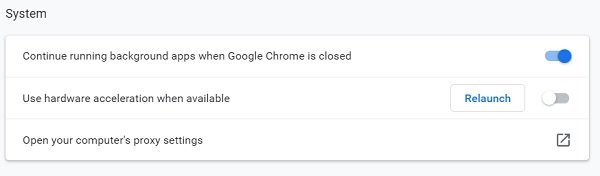
Med enkle ord kan hardwareacceleration opfattes som delegering. I de fleste computerprogrammer optages den største belastning af CPU'en(CPU) , og selvom det fungerer fint for alle dem, der har en CPU 's kraftcenter , kan det nogle gange være nødvendigt at tage noget belastning af den. Mange browsere bruger til tider hardwareacceleration til at overføre en vis sidegengivelsesbelastning til systemets GPU for at køre en bestemt opgave mere smidigt. Mens teknisk set enhver opgave, der overføres fra CPU'en(CPU) til ethvert andet stykke hardware, falder ind under hardwareacceleration, er GPU og lydkort de største takster.
Det er dog denne hardwareacceleration, der nogle gange kan forstyrre videoafspilningen. For at deaktivere det fra Chrome(disable it from Chrome) skal du følge nedenstående trin:
- Klik(Click) på de tre prikker i øverste højre hjørne af skærmen og gå til 'Indstillinger'.
- Rul til bunden af skærmen til sektionen 'System', hvor du vil se en indstilling under navnet 'Brug hardwareacceleration, når tilgængelig.' Sluk den.
Du bør derefter prøve at afspille den video, du havde et problem med igen.
2] Ryd browserhistorik og cache
Hver gang du åbner en app eller et websted, tager din enhed et par ekstra sekunder at komme i gang. Disse ekstra sekunder relaterer til webstedets cachelagrede data. Cachedata(Cache) inkluderer filer og scripts, som din enhed beholder fra første gang, en hjemmeside åbnes på din enhed, og det er så disse lagrede data, der bruges til at åbne appen hurtigere næste gang. Ofte(Often) kan disse data hobe sig op og reflektere over enhedens ydeevne, videoafspilning er en del af den. Således kan det også gøre det trick at rydde op i cachen og browserhistorikken .(cleaning up the cache and browsing history)
For at rydde browserhistorikken og cachedataene i Chrome :
- Gå til din browsers indstillinger.
- Under 'Privatliv og sikkerhed' finder du en mulighed for at gøre det.
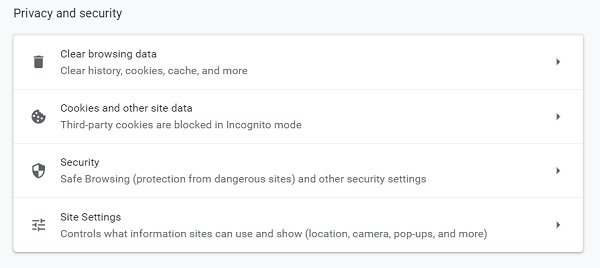
- Du får mulighed for at vælge varigheden af de data, du vil slette, minimum en time. Under indstillingerne 'Avanceret' får du nogle ekstra muligheder som at slette downloadet historik eller også adgangskoder.

Start Chrome -browseren igen, og prøv at afspille videoen.
4] Deaktiver tredjeparts tilføjelser og udvidelser
Det kan komme til dig som en overraskelse, men udvidelser og tilføjelser kan også føre til videoafspilningsfejl, som f.eks. 224003. De fleste udvidelser, der fører til sådanne fejl, er annonceblokkere, da de fleste videoafspillende websteder har annoncer, og Når disse annonceblokkere virker, kan de også begrænse videoer i at afspille dem. Nogle antivirusudvidelser virker på samme måde.
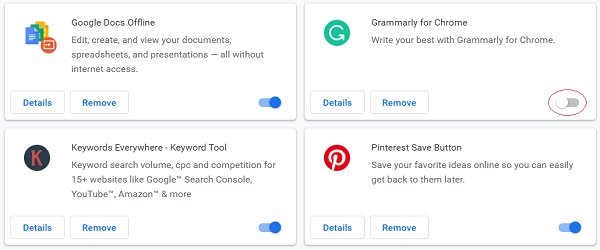
For at deaktivere udvidelser(disable extensions) :
- Klik(Click) på de tre prikker øverst til højre og gå over til 'Flere værktøjer' nederst, 'Udvidelser' derpå.
- Herfra kan du deaktivere den udvidelse eller tilføjelse, du ønsker, via den blå knap.
Brugere skal bemærke, at selvom alle ovennævnte foranstaltninger relaterer sig til Google Chrome , er de trin, der skal følges, stort set de samme i enhver anden browser.
Jeg håber, at de førnævnte metoder var i stand til at hjælpe dig med at slippe af med fejlen 224003(Error 224003) .
Related posts
Fix Kan ikke afspille video eller lyd, fejl 0x887c0032 på Windows 11/10
Ret intern fejl i videoplanlægningsprogrammet
Ret Err_Connection_Closed fejl på Windows 11/10
Løs langsomme problemer med Google Maps på Chrome, Firefox, Edge på Windows 11/10
Hvad er 404 side ikke fundet fejl, og hvad kan du gøre, hvis du ser det?
Fix BitLocker Drive Encryption kan ikke bruges, fejl 0x8031004A
Ret OneDrive-fejlkode 0x8007016a
Løs problemer med hakkende 4K-videolag i VLC Media Player
Sådan rettes en intern videoplanlægningsfejl BSOD i Windows 10
Ret .NET Framework-fejl 0x800c0006 på Windows 11/10
Fix Game Error [201], Kan ikke åbne datafilerne i LOTRO
Ret Microsoft Store-fejl 0x80072F7D
Ret Video TDR-fejl i Windows 10
Ret programfejl 0xc0150004 på Windows 11/10
Microsoft Edge vil ikke afspille YouTube-videoer; Løs problemer med videostreaming
Ret fejl, bogmærke ikke defineret i Microsoft Word
Ret WhatsApp-videoopkald, der ikke virker på iPhone og Android
Ret fejl 0x80070490 i Mail-appen på Windows 11/10
Ret Amazon PrimeVideo-fejlkode 7031
Ret Microsoft Store-fejl 0x87AF0001
