Fix Der er ikke nok lagerplads til rådighed til at behandle denne kommandofejl
Hver kommando, der udføres på en computer, tager højde for et antal filer og plads til, at koden i baggrunden kan udføres. Men nogle gange på grund af forskellige begrænsninger eller dårlig tildeling af hukommelse eller forskellige andre årsager, kan en computer støde på, at der ikke er nok lagerplads til at behandle denne kommandofejl(Not enough storage is available to process this command ) på Windows 10 eller Windows Server -operativsystemer.
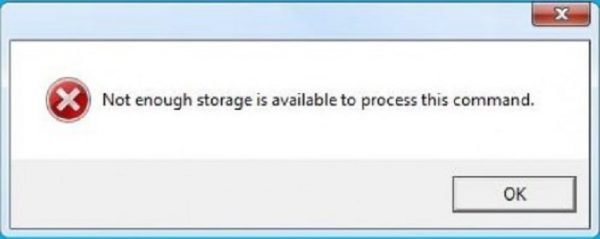
Der er ikke nok lagerplads til at behandle denne kommando
Følgende metode har vist sig at være effektiv til at løse problemet Der er ikke nok lagerplads til at behandle denne kommandofejl (Not enough storage is available to process this command ) på Windows 10 og Windows Server :
- Brug af registreringseditoren.
- Slet midlertidige filer.
- Brug DISM.
1] Brug af registreringseditoren
IRPStackSize DWORD er ansvarlig for at definere hukommelsesområdet, (DWORD)der(IRPStackSize ) er allokeret til de opgaver og kommandoer, der skal udføres. Vi er nødt til at udvide denne rækkevidde.
Åbn Kør(Run) - prompten ( WINKEY + R ), skriv regedit og tryk på Enter , når du er logget ind med en brugerkonto(User Account) med administratorrettigheder(Administrator Privileges) .
Når registreringseditor(Registry Editor) åbner, skal du navigere til følgende nøgle-
Computer\HKEY_LOCAL_MACHINE\SYSTEM\CurrentControlSet\Services\LanmanServer\Parameters

Se efter DWORD ved navn IRPStackSize.
Hvis den ikke findes, skal du højreklikke på den ledige plads og vælge New > DWORD (32-bit) værdi(Value) .
Navngiv det som IRPStackSize.
Dobbeltklik på den og indstil dens værdidata (Value data ) til at være større end de allerede indtastede . Den maksimalt tilladte værdi er 0xc, og området starter fra 0x1.
Klik på OK.
Genstart(Reboot) din computer for at ændringerne træder i kraft.
2] Slet midlertidige filer
Du kan også fjerne alle de midlertidige filer(remove all the temporary files) ved hjælp af Diskoprydningsværktøj(Disk Cleanup Tool) . Dette vil give plads til kommandoer og programmer, der kæmpede for at få plads til at udføre korrekt.
3] Brug DISM

Der kan være chancer for, at en tredjepartssoftware kunne have grebet ind og fejlkonfigureret systemfilerne(System Files) i dit operativsystem. Til det skal du køre DISM- kommandoer.
Hvis du starter i Advanced Startup Options , kan du vælge Kommandoprompt(Command Prompt) direkte og fortsætte med trinnene.
Alternativt kan du få din computer i Clean Boot State eller starte med et eksternt bootbart installationsmedie.
Åbn kommandoprompt (Admin)(Command Prompt (Admin)) og indtast følgende kommando og tryk på Enter :
Dism /Online /Cleanup-Image /RestoreHealth
Lad denne DISM- kommando køre, og når du er færdig, genstart din computer og prøv igen.
Hvis det mislykkes, skal du måske bruge parameteren /StartComponentCleanup:
Dism /Online /Cleanup-Image /StartComponentCleanup
Dette burde helt sikkert rette fejlen.(This should definitely fix the error.)
Relateret fejl(Related error) : Der er ikke nok hukommelsesressourcer til rådighed til at behandle denne kommando .
Related posts
Ret Microsoft Store-logonfejl 0x801901f4 på Windows 11/10
Reparer Crypt32.dll ikke fundet eller manglende fejl i Windows 11/10
Fix Kunne ikke indlæse steamui.dll fejl på Windows 11/10
Fix ShellExecuteEx mislykkedes; kodefejl 8235 på Windows10
Ret applikationsindlæsningsfejl 5:0000065434 på Windows 10
Ret filsystemfejl (-2147219195) på Windows 11/10
Ret undtagelsesbehandlingsmeddelelse Uventede parametre Systemfejl
Ret PXE-E61, medietestfejl, tjek kabelstartfejl på Windows 11/10
Ret Windows Defender Error 0x800b0100 på Windows 11/10
Ret fejlkode 30038-28 ved opdatering af Office
Ret opgraderingsfejl 0xC190020c, 0xC190020d, 0xC190020e, 0xC190020f
Ret OOBEKEYBOARD, OOBELOCAL, OOBEREGION fejl på Windows
Ret AppModel Runtime Errors 57, 87, 490, 21 osv. på Windows 10
Rette d3dx dll-fil mangler fejl i Windows 11/10
Reparer OneNote, der ikke virker, åbner ikke, problemer, fejl, problemer
Ret ugyldig MS-DOS-funktionsfilfejl på Windows 11/10
Ret Windows Upgrade Installeringsfejl 0x80070570 - 0x2000C
Ret Service Control Manager Event ID 7001 på Windows 11/10
Løs problemhændelsesnavn BEX64 i Windows 10
Fix Kan ikke nå VPN-serverfejlen på PIA på Windows 11
