Fix Din computer sender muligvis automatiske forespørgsler
Har du oplevet problemet, når din computer sender automatiske forespørgsler ved hjælp af Google ? Nå, dette er et almindeligt problem rapporteret af mange brugere, og det kan være irriterende, når du får en fejlmeddelelse ' Vi beklager, men din computer eller netværk sender muligvis automatiske forespørgsler. For at beskytte vores brugere kan vi ikke behandle din anmodning lige nu. (We’re sorry, but your computer or network may be sending automated queries. To protect our users, we can’t process your request right now.)' Du får denne fejlmeddelelse, når Google registrerer en mærkelig aktivitet på din computer og forhindrer dig i at søge online. Efter at have fået denne fejlmeddelelse, vil du ikke være i stand til at bruge Google -søgningen og få captcha-formularer på din skærm for at kontrollere, om du er et menneske. Der er dog en løsning til at rette op på, at din computer muligvis sender automatiske forespørgsler.(fix your computer may be sending automated queries.)Tjek metoderne i denne vejledning til at rette denne fejlmeddelelse på din computer.

9 måder at løse din computer på kan være at sende automatiske forespørgsler(9 Ways to Fix your Computer may be Sending Automated Queries)
Årsagen til, at din computer sender automatiske forespørgsler(The Reason behind your computer sending automated queries)
Google oplyser, at denne fejlmeddelelse skyldes tvivlsomme automatiserede søgeforespørgsler udført af ethvert program, der er installeret på din computer, eller på grund af malware og andre ubudne gæster på din computer. Da Google registrerer din IP-adresse og sender automatisk trafik til Google , kan det begrænse din IP-adresse og forhindre dig i at bruge Google -søgning.
Vi oplister de måder, som kan hjælpe dig med at rette op på, at din computer muligvis sender automatiske forespørgsler:(fix your computer may be sending automated queries:)
Metode 1: Prøv en anden browser(Method 1: Try Another Browser)
På en eller anden måde, hvis din computer sender automatiske forespørgsler ved hjælp af Google , kan du bruge en anden browser. Der er flere pålidelige og sikre browsere tilgængelige på markedet, og et sådant eksempel er Opera . Du kan nemt installere denne browser, og du har mulighed for at importere dine Chrome -bogmærker.

Desuden får du indbyggede funktioner såsom antivirus, anti-sporingsfunktioner og et indbygget VPN - værktøj, som du kan bruge til at forfalske din placering. VPN kan være nyttigt, da det kan hjælpe dig med at skjule din rigtige IP-adresse, som Google registrerer, når din computer sender automatiske forespørgsler.
Men hvis du kan lide at bruge din Chrome- browser og ikke ønsker at installere en anden browser, kan du bruge Mozilla Firefox , indtil du løser din computer, der muligvis sender et automatisk captcha-problem. (fix your computer may be sending a captcha automated issue. )
Metode 2: Kør en antivirusscanning på din computer(Method 2: Run an Antivirus Scan on your Computer)
Da malware eller en virus kan være årsagen til at sende automatiske forespørgsler på din computer. Hvis du undrer dig over, hvordan du forhindrer din computer i at sende automatiske forespørgsler(how to stop your computer from sending automated queries) , så er den første ting, du skal gøre, at køre en malware- eller antivirusscanning på din computer. Der findes adskillige antivirussoftware på markedet. Men vi anbefaler følgende antivirussoftware til at køre en malware-scanning.
a) Avast Antivirus: Du kan downloade den gratis version af denne software, hvis du ikke ønsker at betale for en premium-plan. Denne software er ret god og gør et anstændigt stykke arbejde med at finde malware eller vira på din computer. Du kan downloade Avast Antivirus fra deres officielle hjemmeside.(official website.)
b) Malwarebytes: En anden mulighed for dig er Malwarebytes , en gratis version til at køre malware-scanninger på din computer. Du kan nemt slippe af med uønsket malware fra din computer.
Når du har installeret en af de ovennævnte software, skal du følge disse trin:
1. Start softwaren og kør en fuld scanning på din computer. Processen kan tage tid, men du skal være tålmodig.
2. Efter scanningen, hvis der er malware eller virus, skal du sørge for at fjerne dem.
3. Når du har fjernet uønsket malware(removing unwanted malware) og vira, skal du genstarte din computer, og du kan muligvis løse Google captcha-problemet.
Metode 3: Slet uønskede registreringsdatabaseelementer(Method 3: Delete Unwanted Registry Items)
Rensning af registreringseditoren(Registry Editor) ved at fjerne uønskede elementer kan rette den automatiske forespørgselsfejl på din computer for nogle brugere.
1. Det første trin er at åbne dialogboksen Kør. Du kan bruge søgelinjen i din Start-menu , eller du kan bruge genvejstasten Windows + R til at starte Kør(Run) .
2. Når kørselsdialogboksen dukker op, skal du skrive Regedit og trykke på enter.

3. Klik på JA(Click YES) , når du får beskeden, der siger "Vil du tillade, at denne app foretager ændringer på din enhed."(‘Do you want to allow this app to make changes to your device.’)
4. Gå til computer > HKEY_LOCAL_MACHINE i registreringseditoren, og vælg Software.

5. Rul nu ned og klik på Microsoft.(click on Microsoft.)

6. Vælg Windows under Microsoft.(select Windows.)

7. Klik på CurrentVersion og derefter KØR.(RUN.)

8. Her er den komplette placering af registreringsdatabasenøglen(Registry) :
Computer\HKEY_LOCAL_MACHINE\SOFTWARE\Microsoft\Windows\CurrentVersion\Run
9. Efter at have navigeret til placeringen, kan du slette de uønskede poster undtagen følgende:
- Indgange relateret til din antivirussoftware
- SikkerhedSundhed
- OneDrive
- IAStorlcon
Du har mulighed for at slette de poster, der er relateret til Adobe- eller Xbox -spil, hvis du ikke ønsker, at disse programmer skal køre ved opstart.
Læs også: (Also Read:) Fix Chrome bliver ved med at åbne nye faner automatisk(Fix Chrome Keeps Opening New Tabs Automatically)
Metode 4: Slet mistænkelige processer fra din computer(Method 4: Delete Suspicious Processes from your Computer)
Der er chancer for, at nogle tilfældige processer på din computer sender automatiske forespørgsler til Google , hvilket forhindrer dig i at bruge Google -søgefunktionen. Det er dog svært at identificere de mistænkelige eller utroværdige processer på din computer. Derfor, hvis du undrer dig over, hvordan du kan forhindre din computer i at sende automatiske forespørgsler,(how to stop your computer from sending automated queries,) skal du følge dine instinkter og fjerne de mistænkelige processer fra dit system.
1. Gå til din Start-menu og skriv Task Manager(type Task Manager) i søgelinjen. Alternativt kan du højreklikke på din Start-menu(right-click on your Start menu) og åbne Task Manager.
2. Sørg for at udvide vinduet(Window) for at få adgang til alle mulighederne ved at klikke på Flere detaljer(clicking on More details) nederst på skærmen.
3. Klik på fanen Proces(Process tab) øverst, og du vil se listen over processer, der kører på din computer.

4. Identificer nu usædvanlige processer fra listen, og undersøg dem ved at lave et højreklik for at få adgang til Egenskaberne.(right-click to access the Properties.)
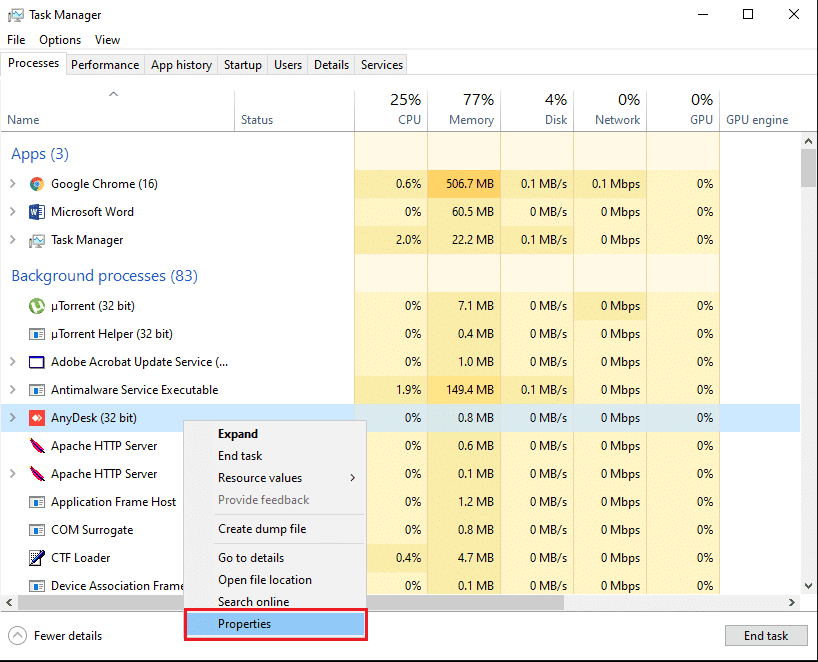
5. Gå til fanen Detaljer(Details tab) fra toppen, og tjek detaljerne(check the details) som produktnavn og version. Hvis processen ikke har et produktnavn eller version, kan det være en mistænkelig proces.

6. For at fjerne processen skal du klikke på fanen Generelt(General tab) og kontrollere Placeringen.(check the Location.)
7. Naviger til sidst til placeringen og afinstaller programmet fra din computer.
Læs også: (Also Read:) Fjern adware og pop-up-annoncer fra webbrowser(Remove Adware and Pop-up Ads from Web Browser)
Metode 5: Ryd cookies på Google Chrome (Method 5: Clear Cookies on Google Chrome )
Nogle gange kan rydning af cookies i din Chrome - browser hjælpe dig med at løse fejlen "Din computer sender muligvis automatiske forespørgsler"(“Your computer may be sending automated queries”) .
1. Åbn din Chrome-browser , og klik på de tre lodrette prikker(three vertical dots) i øverste højre hjørne af skærmen.
2. Gå til Indstillinger.(Settings.)

3. Rul ned i indstillingen og gå til Privatliv og sikkerhed.(Privacy and security.)
4. Klik på Ryd browserdata.(Clear browsing data.)

5. Marker afkrydsningsfeltet ud for Cookies og andre webstedsdata.(Cookies and other site data.)
6. Klik til sidst på Ryd data(Clear data) fra bunden af vinduet.
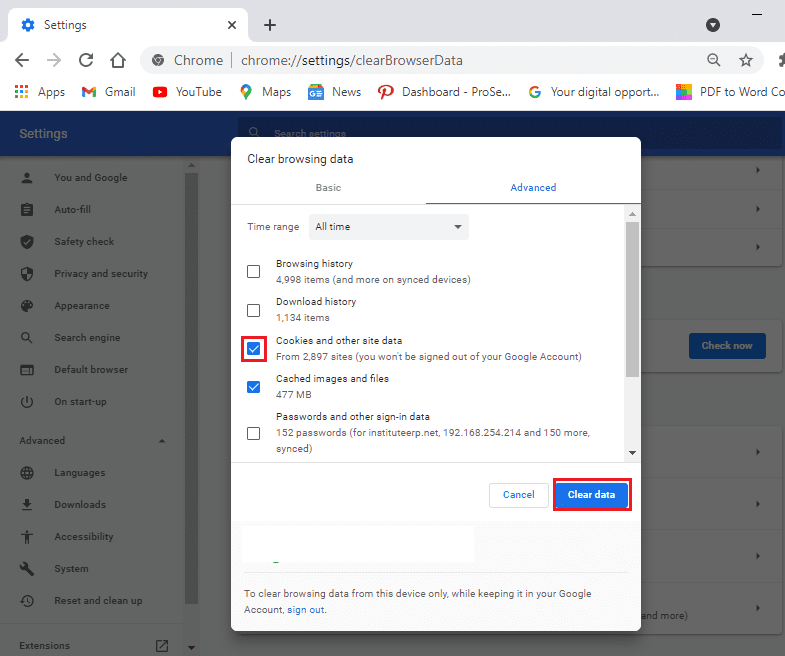
Metode 6: Afinstaller uønskede programmer(Method 6: Uninstall Unwanted Programs)
Der kan være flere programmer på din computer, som er uønskede, eller du bruger ikke meget. Du kan afinstallere alle disse uønskede programmer, da de kan være årsagen til den automatiske forespørgselsfejl på Google . Før du afinstallerer programmerne, kan du dog notere dem, hvis du nogensinde vil geninstallere dem på din computer. Følg disse trin for at afinstallere uønskede programmer fra din computer:
1. Klik på din Start-menu og søg efter Indstillinger(search for Settings) i søgelinjen. Alternativt kan du bruge genvejen Windows key + I til at åbne indstillinger.
2. Vælg fanen Apps(Apps tab) på din skærm.

3. Nu, under apps og funktioner sektionen, vil du se listen over apps installeret på din computer.
4. Vælg den app, du ikke bruger, og foretag et venstreklik.
5. Klik til sidst på Afinstaller(click on Uninstall) for at fjerne appen.

På samme måde kan du gentage disse trin for at fjerne flere programmer fra dit system.
Metode 7: Rens dit drev(Method 7: Clean Your Drive)
Nogle gange, når du installerer software eller et program, gemmes nogle uønskede filer i midlertidige mapper på dit drev. Disse er uønskede eller efterladte filer, der ikke nytter noget. Derfor kan du rydde dit drev ved at fjerne uønskede filer.
1. Højreklik på din Start-menu,(on your Start menu) og vælg Kør(Run) . Alternativt kan du også bruge genvejen Windows - tasten + R til at åbne dialogboksen Kør(Run) og skrive %temp%.

2. Tryk(Hit) på enter, og en mappe åbnes i din File Explorer . Her kan du vælge alle filerne(select all the files) ved at klikke på afkrydsningsfeltet ud for Navn øverst. (clicking the checkbox next to Name at the top. )Alternativt kan du bruge Ctrl + A til at vælge alle filerne.
3. Tryk nu på delete-tasten(press the delete key) på dit tastatur for at slippe af med alle uønskede filer.
4. Klik på 'Denne pc'(‘This PC’) fra panelet til venstre.
5. Foretag et højreklik på Lokal disk (C;),( right-click on Local disk (C;)) og klik på Egenskaber(Properties) i menuen.
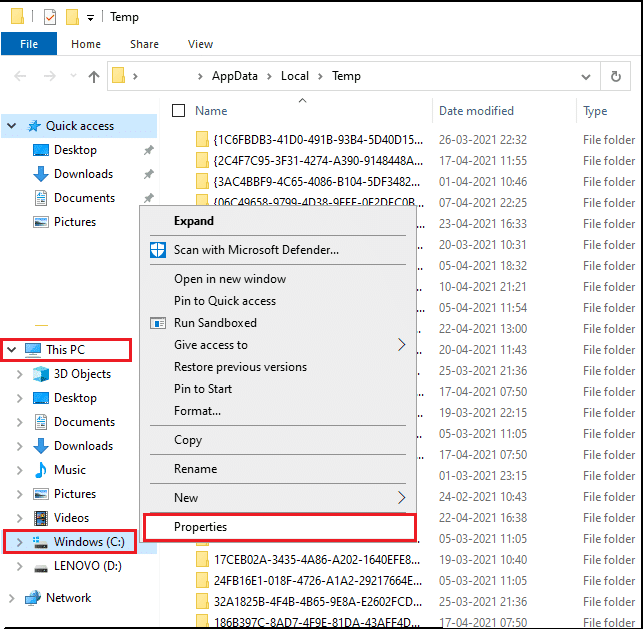
5. Vælg fanen Generelt(General tab) fra toppen, og klik på 'Diskoprydning'.(click on ‘Disk Cleanup.’)

6. Marker nu afkrydsningsfelterne ud for alle mulighederne undtagen downloads under 'Filer, der skal slettes' .(‘Files to delete,’)
7. Klik på Ryd systemfiler(Clean-up system files) .

8. Klik til sidst på OK.
Det er det; dit system vil fjerne alle uønskede filer. Genstart din computer for at kontrollere, om du kan bruge Google -søgning.
Læs også: (Also Read:) Sådan sletter du midlertidige filer i Windows 10(How To Delete Temporary Files In Windows 10)
Metode 8: Løs Captcha(Method 8: Solve the Captcha)
Når din computer sender automatiske forespørgsler, vil Google bede dig om at løse captchaen for at identificere mennesker og ikke en bot. Løsning( Solving) af captchaen hjælper dig med at omgå Google - begrænsningerne, og du vil være i stand til at bruge Google -søgningen normalt.

Metode 9: Nulstil din router(Method 9: Reset Your Router)
Nogle gange kan dit netværk sende automatiske forespørgsler på din computer, og nulstilling af din router kan hjælpe dig med at rette fejlen.
1. Tag stikket ud af din router, og vent i ca. 30 sekunder.
2. Efter 30 sekunder skal du tilslutte din router og trykke på tænd/sluk-knappen.
Når du har nulstillet din router, skal du kontrollere, om du var i stand til at løse problemet.
Ofte stillede spørgsmål (FAQ)(Frequently asked questions (FAQs))
Q1. Hvad skal jeg gøre, hvis min computer sender automatiske forespørgsler?(Q1. What to do if my computer is sending automated queries?)
Hvis din computer sender automatiske forespørgsler eller trafik til Google , kan du ændre din browser eller prøve at løse captchaen på Google for at omgå begrænsningerne. Nogle tilfældige software eller programmer kan være ansvarlige for at sende de automatiske forespørgsler på din computer. Afinstaller derfor(Therefore) alle ubrugte eller mistænkelige programmer fra dit system og kør en antivirus- eller malware-scanning.
Q2. Hvorfor får jeg følgende fejlmeddelelse fra Google? Den siger: Vi beklager … … men din computer eller netværk sender muligvis automatiske forespørgsler. For at beskytte vores brugere kan vi ikke behandle din anmodning lige nu.(Q2. Why am I getting the following error message from Google? It says: We’re sorry… … but your computer or network may be sending automated queries. To protect our users, we can’t process your request right now.)
Når du får fejlmeddelelsen vedrørende automatiserede forespørgsler på Google , betyder det, at Google registrerer en enhed på dit netværk, som muligvis sender automatiseret trafik til Google , hvilket er i strid med vilkårene og betingelserne.
Anbefalede:(Recommended:)
- Sådan bruger du Google Duo på Windows-pc(How to Use Google Duo on Windows PC)
- Sådan kontrolleres RAM-hastighed, -størrelse og -type i Windows 10(How to check RAM Speed, Size, and Type in Windows 10)
- Reparer Windows 10 Start-knap, der ikke virker(Fix Windows 10 Start Button Not Working)
- Sådan omgår du Google-kontobekræftelse på Android-telefon(How to Bypass Google Account Verification on Android Phone)
Vi håber, at denne vejledning var nyttig, og at du var i stand til at rette op på, at din computer muligvis sender automatiske forespørgsler(fix your computer may be sending automated queries) . Hvis du stadig har spørgsmål vedrørende denne artikel, er du velkommen til at stille dem i kommentarfeltet.
Related posts
Sådan repareres pc vil ikke POST
Ret høj CPU-brug af tjenestevært: Lokalt system
Fix Windows kan ikke kommunikere med enheden eller ressourcen
Ret fejl 0X80010108 i Windows 10
Fix Windows kunne ikke fuldføre formateringen
Ret computer, der ikke genkender iPhone
Fix USB bliver ved med at afbryde og tilslutte igen
Løs problemer med driveren til Universal Serial Bus (USB)-controller
Ret Windows Update-fejlkode 0x80072efe
Sådan rettes applikationsindlæsningsfejl 5:0000065434
Reparer Windows 10-proceslinjen, der ikke skjuler sig
Sådan rettes beskadiget registreringsdatabase i Windows 10
Ret sort skrivebordsbaggrund i Windows 10
Ret Denne kopi af Windows er ikke ægte fejl
Fix Host Process for Windows Services er holdt op med at virke
Sådan rettes applikationsfejl 0xc0000005
Fix Task Host Window forhindrer nedlukning i Windows 10
9 måder at ordne Twitter-videoer, der ikke afspilles
Ret PNP fundet fatal fejl Windows 10
Fix Computer starter ikke, før den genstartes flere gange
