FIX: "Din enhed er ikke kompatibel med denne version" på Android
Mens du downloader specifikke apps på din Android-enhed(apps on your Android device) , vil du muligvis opdage, at Play Butik(Play Store) viser fejlen " Din(Your) enhed er ikke kompatibel med denne version", hvilket antyder, at din enhed ikke er kompatibel med appen.
Denne fejl får knappen Installer(Install) til at forsvinde, hvilket gør det umuligt at downloade appen. I denne artikel finder du et par hurtige løsninger til denne fejl.

Hvorfor denne fejl opstår(Why This Error Occurs) på Android
Fejlen vises, når Play Butik(Play Store) mener, at din enhed ikke er kompatibel med den app, du prøver at downloade. Dette betyder ikke, at der er et problem med din enhed.
Fejlen betyder, at appudvikleren(app developer) ikke har valgt din enhed til deres app (af deres egne årsager). Det er også muligt, at appen ikke er tilgængelig i dit område.
Sådan løses denne fejl på Android(Resolve This Error on Android)
Du har både grundlæggende og avancerede rettelser til at omgå denne fejl.
Ryd Google Play Butiks cache og data(Clear Google Play Store’s Cache and Data)
En mulig årsag til, at du kan se ovenstående fejl på din enhed, er, at der er en mindre fejl i Google Play Butik(Google Play Store has a minor glitch) . Dette kan få butikken til at vise forskellige fejl.
For at omgå dette problem kan du prøve at rydde Play Butiks cache og datafiler. Dette sletter eller påvirker ikke nogen af dine installerede apps.
- Start appen Indstillinger(Settings ) på din Android-enhed.
- Tryk på Apps og meddelelser(Apps & notifications) i Indstillinger.

- Find appen Google Play Butik(Google Play Store) på listen. Hvis du ikke kan se denne app, skal du trykke på Se alle apps(See all apps) .
- Tryk på Lager og cache(Storage & cache) .

- Tryk på Ryd lager(Clear storage) efterfulgt af Ryd cache(Clear cache) på følgende skærm.

- Åbn Play Butik(Play Store) og se, om du nu kan downloade din app.
Afinstaller Google Play Butik-opdateringer(Uninstall Google Play Store Updates)
Fejlen(error) "Din enhed er ikke kompatibel med denne version" kan være resultatet af en Play Butik(Play Store) - opdatering. Heldigvis kan du rulle disse opdateringer tilbage og se, om du kan downloade din app:
- Start appen Indstillinger på din enhed.(Settings )
- Tryk på Apps og meddelelser(Apps & notifications) i Indstillinger.
- Vælg Google Play Butik(Google Play Store) på applisten.
- Tryk på de tre prikker i øverste højre hjørne på Google Play Butiks app(App info) -infoskærm.
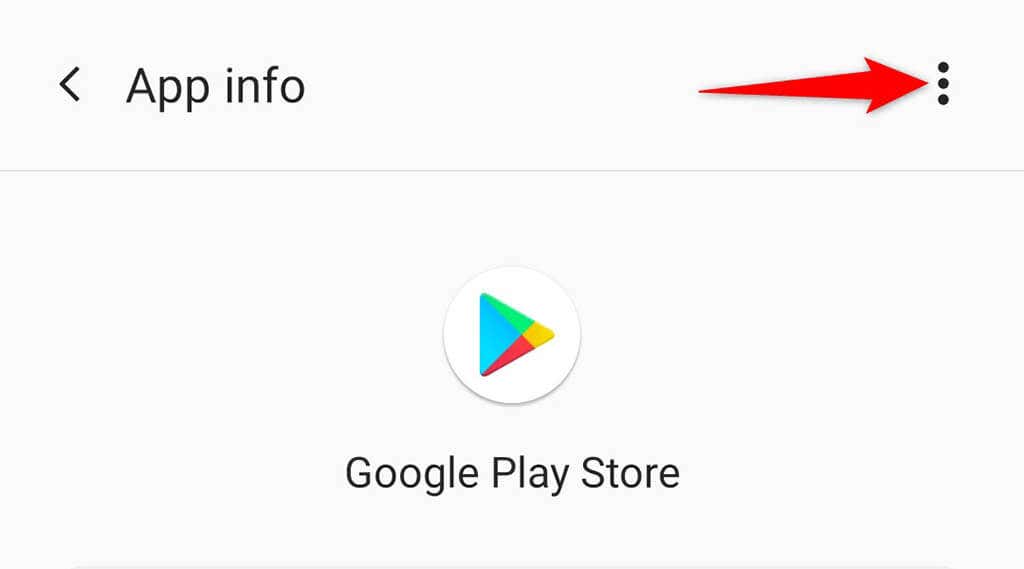
- Vælg Afinstaller opdateringer(Uninstall updates) fra menuen med tre prikker.

- Tryk på OK(OK ) i prompten, der vises på din skærm.

- Start Google Play Butik(Google Play Store) , og prøv at downloade din app.
Slet Google Services Frameworks cache og data(Delete Google Services Framework’s Cache and Data)
Hvis dit problem fortsætter, kan du prøve at rydde Google Services Frameworks cache og data og se, om det hjælper. Igen(Again) , dette sletter ikke dine apps eller data, der er gemt på din enhed.
- Åbn appen Indstillinger på din enhed.(Settings )
- Vælg Apps og meddelelser(Apps & notifications) .
- Vælg Google Services Framework på applisten.
- Tryk på Lager og cache(Storage & cache ) på appinfoskærmen(App info) .

- Tryk på knapperne Ryd lager(Clear storage) og derefter Ryd cache .(Clear cache)

- Gå til Play Butik(Play Store) , og prøv at downloade din app.
Opdater Android-version(Update Android Version)
Ideelt set bør du altid køre den nyeste version af operativsystemet på din Android -enhed. Hvis ikke, skal du opdatere dit operativsystem ved at følge nedenstående trin for at se, om dette løser fejlen.
- Få adgang til appen Indstillinger på din enhed.(Settings )
- Rul ned og vælg System .

- Vælg Systemopdateringer(System updates) på systemskærmen.

- Vent(Wait) på, at din enhed tjekker efter en ny Android - version.

- Hvis en ny version er tilgængelig, skal du installere den.
Sideindlæs den "Inkompatible" app(Sideload the “Incompatible” App)
I modsætning til iOS giver Android dig mulighed for at installere apps uden for den officielle Play Butik(Play Store) . Derfor, hvis du ikke kan få en app fra Play Butik(Play Store) , kan du downloade og installere den fra en tredjepartsside. Denne proces kaldes sideloading .
For at gøre dette skal du først slå en indstilling til i din enheds indstillinger og derefter downloade din app fra et websted.
- Åbn appen Indstillinger .(Settings )
- Vælg Apps og meddelelser(Apps & notifications) > Særlig appadgang(Special app access) > Installer ukendte apps(Install unknown apps) i Indstillinger.
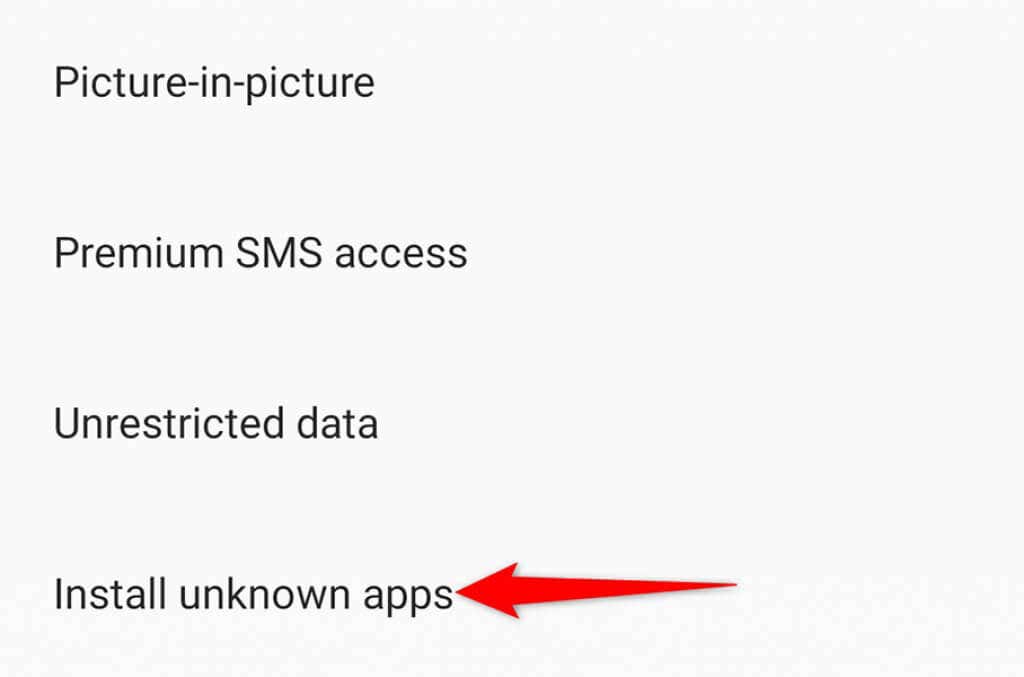
- Vælg den browser, du vil bruge til at downloade appen, og aktiver muligheden Tillad fra denne kilde(Allow from this source) .

- Start din browser, og gå til et websted for download af Android-apps(Android app downloads site) .
- Download og gem appens APK -fil. Tryk derefter på denne fil for at installere appen på din enhed uden at bruge den officielle Play Butik(Play Store) .
Installer en brugerdefineret ROM på din Android-enhed(Install a Custom ROM on Your Android Device)
Hvis du foretrækker at installere apps fra Play Butik(Play Store) , skal du roote din enhed(root your device) og derefter installere en brugerdefineret ROM på den. En brugerdefineret ROM er en tilpasset version af operativsystemet.
Processen til at roote en Android-enhed(root an Android device) varierer efter den enhed, du har. Nogle enheder kræver, at du låser bootloaderen op, før du kan installere en ROM .
Når du har rootet din enhed, skal du installere en tilpasset gendannelse(install a custom recovery) på den. Brug derefter denne brugerdefinerede gendannelse(use this custom recovery) til at flashe en brugerdefineret ROM på din enhed. Disse trin skal hjælpe med at løse fejlen "Din enhed er ikke kompatibel med denne version" på din enhed.
Med metoderne ovenfor burde du være i stand til at få enhver "inkompatibel" app til at køre på din enhed. God fornøjelse!
Related posts
Sådan repareres fjernenheden accepterer ikke forbindelsesfejlen
Kan SD-kort ikke læses? Sådan løser du det
6 rettelser, når Spotify-appen ikke reagerer eller ikke åbner
9 rettelser, når Xbox Party Chat ikke fungerer
USB 3.0-porte virker ikke? Sådan løser du dem
Vil Chromebook ikke oprette forbindelse til Wi-Fi? 8 rettelser at prøve
Android GPS virker ikke? Sådan løser du det
Windows 7-enheder og -printere hænger eller vil ikke åbne?
Sådan rettes Discords "Ingen rute"-fejl
8 rettelser, når din computer ikke genkender din telefon
RETTET: Google Play Services Batteridræning på Android
Sådan rettes sikkerhedscertifikatfejl på Android
Hvad skal man gøre, hvis Windows Store ikke åbner
Sådan rettes Hotspot, der ikke virker på Android
Sådan rettes "Der var et problem med at analysere pakken" på Android
Hvad skal man gøre, hvis EA Desktop eller Origin ikke åbnes
Android Messages App virker ikke? 12 rettelser at prøve
Sådan rettes en utilgængelig opstartsenhed på Windows 10/11
Sådan rettes 'Ikke nok USB-controllerressourcer' på Windows 10
Android-telefonen opretter ikke forbindelse til Wi-Fi? 11 måder at rette på
