Fix Du skal bruge en WIA-driver for at bruge denne enhedsfejl på Windows 11/10
Mange Windows -brugere, mens de tilslutter en scanner, printer eller en anden enhed til deres Windows -computer, modtager følgende fejl:
You need a WIA driver to use this device. Please install it from the installation CD or manufacturer’s website and try again.
Denne fejl forhindrer din computer i at installere den nødvendige driver til en enhed, som du har tilsluttet den. I denne artikel skal vi se nogle af løsningerne til at rette fejlen ubesværet.
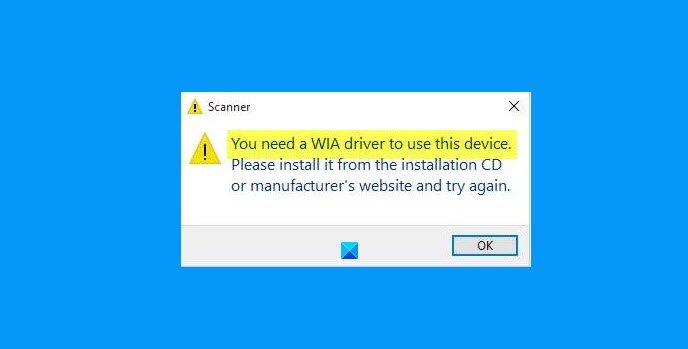
Hvad er en WIA-driver?
Windows Image Acquisition (WIA)-drev(Windows Image Acquisition (WIA) drive) r bruges af dit operativsystem til at få grafikapplikationer såsom Photoshop til at kommunikere med billedbehandlingsenheder såsom printer og scanner .
Hvis du får denne WIA -driverfejlmeddelelse , må der være noget galt med denne dykker. Det kan enten være forældet, beskadiget eller mangle.
Fix Du skal bruge en WIA -driver for at bruge denne enhed
Hvis du ser fejlmeddelelsen "Du skal bruge en WIA -driver for at bruge denne enhed", vil følgende løsninger hjælpe dig med at løse problemet:(WIA)
- Start WIA Service
- Opdater WIA-driver
- Geninstaller WIA-driveren
Lad os tale om dem i detaljer.
1] Start WIA Service

Før vi konkluderer, at der er noget galt med hardwaren, bør vi kontrollere, om Windows Image Acquisition Service er aktiveret. For at gøre det skal du følge disse trin.
- Start Services fra startmenuen.(Start Menu.)
- Se efter Windows Image Acquisition og dobbeltklik på det.
- Skift nu opstartstypen (Startup type ) til Automatisk (Automatic ) , og klik på Start (hvis den er stoppet).
- Og klik på Apply > Ok.
Selvom det er startet, kan du genstarte det og tjekke, om det hjælper.
Nu skal du genstarte din computer og kontrollere, om problemet er løst.
2] Opdater WIA-driver
Hvis WIA -tjenesten på din computer fungerer fint, kan du prøve at opdatere WIA og se, om det løser problemet. Du kan besøge din scanner- eller printerproducents (Printer) websted(manufacturer’s website) og downloade og installere den nyeste driversoftware derfra. Installer det og kontroller, om WIA -driverproblemet er løst.
3] Geninstaller WIA-driveren

Hvis opdateringen ikke hjalp, prøv at geninstallere WIA -driveren. Dette vil hjælpe, hvis din driversoftware er beskadiget. For at afinstallere WIA -driveren kan du følge de givne trin.
- Start Enhedshåndtering (Device Manager ) ved Win + X > Device Manager
- Klik View > Show hidden devices.
- Udvid Billedbehandlingsenheder(Imaging devices) , højreklik på din scanners driver, og vælg Afinstaller enhed.(Uninstall device.)
Når din driver er afinstalleret, skal du afmontere og vedhæfte scanneren(Scanner) fra de eksterne enheder og kontrollere, da den automatisk installerer den nødvendige driver.
For at gøre det og kontrollere, om problemet er løst.
Nogle brugere har stillet spørgsmål, der skal løses vedrørende denne fejl. Så lad os besvare dem.
Hvordan får jeg WIA-driver?
Du kan nemt downloade WIA-software fra den CD/DVD , du får med din scanner . Hvis du af en eller anden grund ikke har disken, kan du søge efter driveren til netop din model på producentens hjemmeside.
Hvad er forskellen mellem TWAIN- og WIA- scanning?
WIA virker kun på Windows , hvorimod TWAIN er bygget som en universel driver, beregnet til at fungere på alle OS. Så hvis en billedbehandlingsenhed er bygget til Windows , er det kun den, der vil bruge WIA .
De har en anden måde at gøre tingene på, såsom WIA bruger en fælles dialogboks( dialog box) , hvorimod TWAIN bruger den, der er oprettet af producenten.
Hvis du scanner i Duplux-tilstand, begrænser (Duplux Mode, )TWAIN dig fra at bruge den samme indstilling for begge sider, hvorimod WIA ikke har sådanne begrænsninger.
Så nu ved du forskellen mellem disse to billedbehandlingsdrivere.
Læs næste: (Read Next: )Scanneren virker ikke.(Scanner is not working.)
Related posts
Løs generisk PnP Monitor-driverproblem på Windows 11/10
Ret ASUS Smart Gesture Touchpad, der ikke virker på Windows 10
Løs problemer med Intel Graphics Drivers på Windows 11/10
Ret Windows Update-fejl 0x800f024b på Windows 10
Fix Kunne ikke indlæse Hardware Monitor-driver på Windows 11/10
Sådan installeres en driver manuelt ved hjælp af en .INF-fil i Windows 11/10
Gratis software til at vise installerede drivere på Windows 11/10
Fjern uønskede individuelle komponenter i NVIDIA-driveren
Find, download, installer drivere til ukendte enheder eller hardware
Hvor man kan downloade NVIDIA-drivere til Windows 11/10
Realtek Network Controller blev ikke fundet i Enhedshåndtering
Der var ingen signatur til stede i emnet - Detaljer om førersignatur
MTP USB-enhedsdriver kunne ikke installeres på Windows 11/10
Sådan opdaterer du drivere i Windows 11/10
Reparer NVIDIA-drivere, der konstant går ned på Windows 10
Enheden kræver yderligere installationsfejl på Windows 11/10
Sådan får du vist en liste over alle enhedsdrivere i Windows 11/10 med DriverView
Windows kan ikke bekræfte den digitale signatur (kode 52)
Windows-computeren fryser, mens grafikdriveren installeres
DriverFix-anmeldelse: Bedste driveropdateringssoftware til Windows 10
