Fix igdkmd64.sys Blue Screen of Death Error
Ret igdkmd64.sys Blue Screen of Death-fejl: (Fix igdkmd64.sys Blue Screen of Death Error: ) igdkmd64.sys er en softwarekomponent i Intel-grafikkort-(Intel Graphic Card) drivere til Windows , og intel leverer denne kernetilstands grafikdriver på OEM - basis til bærbare computerproducenter. IGDKMd64 står for Intel Graphics Driver Kernel Mode 64-bit. Flere forskellige problemer involverer denne driver, som forårsager Blue Screen of Death ( BSOD ) er blevet rapporteret, herunder VIDEO_TDR_ERROR , igdkmd64.sys og nvlddmkm.sys.

TDR står for Timeout , Detection og Recovery , og når du forsøger at nulstille skærmdriverne og genoprette fra en timeout, vil du se VIDEO_TDR_ERROR (igdkmd64.sys) fejl. Desværre kan denne fejl ikke løses ved blot at slette igdkmd64.sys, faktisk kan du ikke engang slette eller redigere denne fil, da den er en af de kritiske systemfiler i Microsoft -systemet. SYS er en filtypenavn til systemfilenhedsdriver, der bruges af Microsoft Windows , og den indeholder også systemindstillingerne for drivere, som kræves af Windows for at kunne tale med din hardware og enheder.
Fix igdkmd64.sys Blue Screen of Death Error
Det anbefales at oprette et gendannelsespunkt, hvis noget går galt. Før du fortsætter, sørg også for, at du ikke overclocker din pc eller GPU , og hvis du gør det, så stop det med det samme for at Fix igdkmd64.sys Blue Screen of Death Error.
Metode 1: Rul (Roll)Intel-grafikkortdrivere(Intel Graphic Card Drivers) tilbage
1. Tryk på Windows Key + R og skriv derefter “ devmgmt.msc ” (uden anførselstegn) og tryk på enter for at åbne Enhedshåndtering(Device Manager) .

2. Udvid Skærmadaptere , højreklik(Display adapters) derefter på Intel(R) HD Graphics og vælg Egenskaber.(Intel(R) HD Graphics and select Properties.)

3. Skift nu til fanen Driver,(Driver tab) klik derefter på Rul driver tilbage(Roll Back Driver) og tryk på Ok for at gemme indstillingerne.

4. Genstart din pc for at gemme ændringer.
5.Hvis problemet stadig ikke er løst, eller indstillingen Roll Back Driver var nedtonet(Roll Back Driver option was grayed) , så fortsæt.
6. Højreklik igen på Intel (R) HD Graphics , men denne gang skal du vælge afinstaller.(select uninstall.)

7. Hvis du beder om bekræftelse, vælg Ok og genstart din pc for at gemme ændringerne.
8. Når pc'en genstarter, vil den automatisk indlæse standarddriverne til Intel Graphic Card .
Metode 2: Kør System File Checker ( SFC ) og Check Disk ( CHKDSK )
1. Tryk på Windows Key + X og klik derefter på Kommandoprompt(Command Prompt) ( Admin ).

2. Skriv nu følgende i cmd'en og tryk enter:
Sfc /scannow sfc /scannow /offbootdir=c:\ /offwindir=c:\windows

3. Vent på, at ovenstående proces er færdig, og genstart din pc, når du er færdig.
4. Kør derefter CHKDSK herfra . Sådan rettes filsystemfejl med Check Disk Utility (CHKDSK)(How To Fix File System Errors with Check Disk Utility(CHKDSK)) .(How To Fix File System Errors with Check Disk Utility(CHKDSK).)
5. Lad ovenstående proces fuldføre, og genstart din pc igen for at gemme ændringerne.
Metode 3: Skift Intels(Intel) grafikindstillinger
1. Højreklik i det tomme område på skrivebordet(Desktop) , og vælg Grafiske egenskaber.(Graphic Properties.)
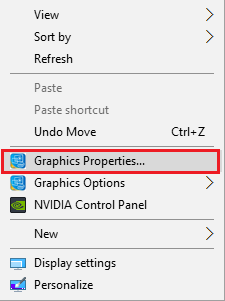
2. Klik derefter på 3D i Intel HD Graphics Control Panel.(Intel HD Graphics Contol Panel click on 3D.)
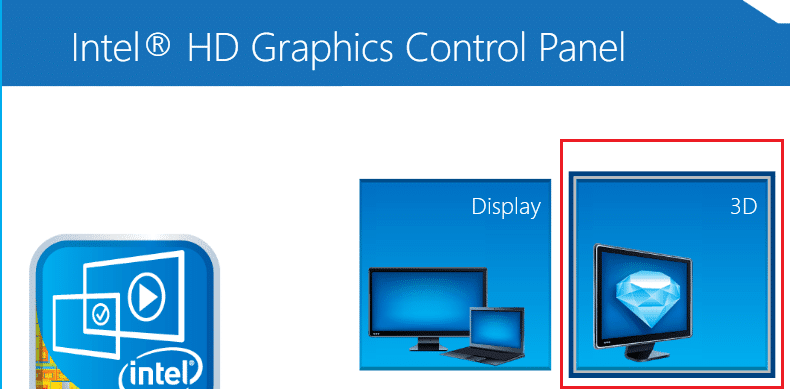
3. Sørg for, at indstillingerne i 3D er indstillet til:
Set Application Optimal Mode to Enable. Set Multi-Sample Anti-Aliasing to Use Application Settings. Set Conservative Morphological Anti-Aliasing to Turn Off.

4. Gå tilbage til hovedmenuen og klik på Video .
5. Sørg igen for, at indstillingerne i videoen er indstillet til:
Standard Color Correction to Application Settings. Input Range to Application Settings.
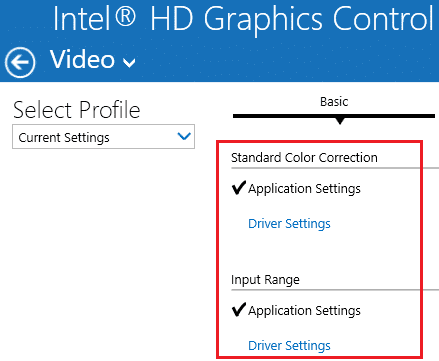
6. Genstart efter eventuelle ændringer og se, om du er i stand til at rette igdkmd64.sys Blue Screen of Death Error.(Fix igdkmd64.sys Blue Screen of Death Error.)
Metode 4: Sørg(Make) for, at Windows er opdateret
1. Tryk på Windows Key + I for at åbne Windows-indstillinger(Windows Settings) og vælg derefter Opdater og sikkerhed.(Update & Security.)

2. Klik derefter på ' Søg efter opdateringer ' under (Check for updates.)Opdateringsstatus . (Update)'

3. Hvis der findes opdateringer, skal du sørge for at installere dem.
4. Til sidst skal du genstarte dit system for at gemme ændringer.
Denne metode kan muligvis rette igdkmd64.sys Blue Screen of Death Error(Fix igdkmd64.sys Blue Screen of Death Error) , fordi når Windows opdateres, opdateres alle driverne også, hvilket ser ud til at løse problemet i dette særlige tilfælde.
Metode 5: Deaktiver Intels integrerede GPU
Bemærk: Denne metode gælder kun for brugere, der har et diskret grafikkort såsom NVIDIA , AMD osv.
1. Tryk på Windows-tasten + R og skriv derefter “ devmgmt.msc ” (uden anførselstegn) og tryk på enter for at åbne Enhedshåndtering(Device Manager) .

2. Udvid Skærmadaptere , højreklik derefter på Intel(R) HD Graphics(right-click on Intel(R) HD Graphics) og vælg Deaktiver.(Disable.)

3. Genstart din pc for at gemme ændringer, og dit system vil automatisk skifte til dit diskrete grafikkort til visningsformål, hvilket definitivt løser dette problem.
Det er det, du har med succes Fix igdkmd64.sys Blue Screen of Death Error , men hvis du stadig har spørgsmål vedrørende dette indlæg, er du velkommen til at stille dem i kommentarens sektion.
Related posts
Ret Blue Screen of Death Error på Windows 10
Ret Ntfs.sys Mislykket BSOD-fejl på Windows 10
Ret c000021A fatal systemfejl på Windows 11/10
Ret Windows Update-fejlkode 0x8007025D-0x2000C
Fix hardlock.sys Blue Screen Of Death fejl i Windows 11/10
Ret DATA_BUS_ERROR Blue Screen Of Death på Windows 11/10
Ret Red Screen of Death Error (RSOD) på Windows 10
Ret VIDEO_DXGKRNL_FATAL_ERROR i Windows 11/10
DPC_WATCHDOG_VIOLATION Blå skærm i Windows 11/10
Blue Screen of Death BSOD genstarter for hurtigt i Windows?
Ret Windows 10 Netwtw04.sys Blue Screen Fejl
Hvad betyder denne Windows-fejlmeddelelse?
Ret FATAL FEJL I EVENT TRACING Blå skærmfejl på Windows-pc
Ret win32kfull.sys Blue Screen-fejl i Windows 10
Ret rtf64x64.sys Blue Screen of Death fejl på Windows 11/10
Ret WORKER_INVALID blå skærmfejl på Windows 10
Ret SYSTEM SERVICE UNDTAGELSE Blå skærm på Windows 11/10
Ret Windows 10 Blue Screen-fejl
Ret aksdf.sys Blue Screen of Death fejl i Windows 11/10
Ret EFS FATAL ERROR Blue Screen-fejl på Windows 10
