Fix Kan ikke åbne dine standard e-mail-mapper. Informationslagret kunne ikke åbnes
Hvis du står over for ovenstående fejl, mens du prøver at få adgang til eller åbne Microsoft Outlook , så fortvivl ikke i dag, vi vil diskutere, hvordan du løser denne fejl. Hovedårsagen til fejlen ser ud til at være en beskadiget indstillingsfil for navigationsruden(Navigation Pane) , men der er andre årsager, der kan føre til denne fejl. På Windows Support -forum bliver det påpeget, at hvis Outlook kører i kompatibilitetstilstand, kan det også føre til ovenstående fejl. Så uden at spilde nogen tid, lad os se, hvordan du rent faktisk løser(Fix) fejlen Kan ikke åbne dine standard-e-mailmapper(Default Email Folders) i Outlook ved hjælp af nedenstående fejlfindingstrin.

Fix Kan ikke åbne dine standard e-mail-mapper(Default Email Folders) . Informationslagret kunne(Information Store Could) ikke åbnes
Sørg for at oprette et gendannelsespunkt,(create a restore point) hvis noget går galt.
Metode 1: Sørg for, at Outlook ikke kører i kompatibilitetstilstand(Method 1: Make sure Outlook is not running in compatibility mode)
1. Tryk på Windows Key + R , skriv derefter følgende og tryk på Enter:
Til 64-bit:(For 64-bit: ) C:Program Files (x86)Microsoft Office\
Til 32-bit:(For 32-bit: ) C:Program FilesMicrosoft Office
2. Dobbeltklik nu på mappen OfficeXX (hvor XX vil den version, du muligvis bruger), for eksempel dens Office12.

3. Find filen OUTLOOK.EXE(OUTLOOK.EXE) under ovenstående mappe, højreklik på den og vælg Egenskaber.(Properties.)
4. Skift til fanen Kompatibilitet og fjern markeringen i " (Compatibility)Kør dette program i kompatibilitetstilstand for. (Run this program in compatibility mode for.)”

5. Klik derefter på Anvend efterfulgt af OK.
6. Kør igen outlook og se, om du kan rette fejlmeddelelsen.
Metode 2: Ryd og genskab navigationsruden for den aktuelle profil(Method 2: Clear and regenerate the Navigation Pane for the current profile)
Bemærk:(Note:) Dette vil fjerne alle genveje(Shortcuts) og favoritmapper(Favorite Folders) .
Tryk på Windows Key + R , skriv derefter følgende kommando og tryk på Enter :
Outlook.exe /resetnavpane
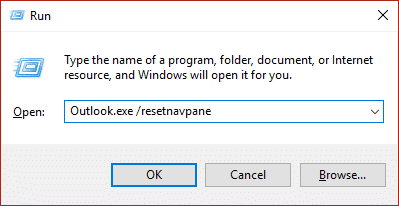
Se om dette kan Fix Kan ikke åbne dine standard e-mail-mapper. Informationslagret kunne ikke åbnes.(Fix Cannot Open Your Default Email Folders. The Information Store Could Not Be Opened.)
Metode 3: Fjern beskadigede profiler(Method 3: Remove corrupted profiles)
1. Åbn Kontrolpanel og skriv derefter (Control Panel)Mail i søgefeltet .

2. Klik på Mail (32-bit), som kommer fra ovenstående søgeresultat.
3. Klik derefter på Vis profiler(Show Profiles) under Profiler.

4. Vælg derefter alle de gamle profiler, og klik på Fjern.(click Remove.)
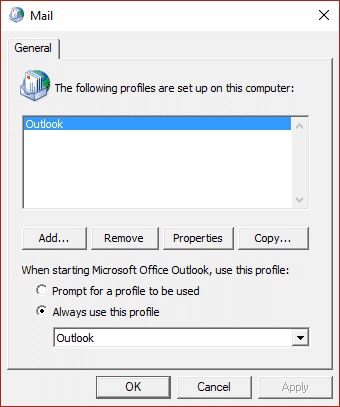
5. Klik på Ok(Click Ok) , og genstart din pc for at gemme ændringerne.
Metode 4: Reparer Outlook-datafilen (.ost)(Method 4: Repair the Outlook data file (.ost))
1. Naviger til følgende mappe:
For 64-bit: C:Program Files (x86)Microsoft Office\OfficeXX
For 32-bit: C:Program Files\Microsoft Office\OfficeXX
Bemærk:(Note:) XX ville være Microsoft Office -versionen installeret på din pc.
2. Find Scanost.exe og dobbeltklik på det for at starte programmet.
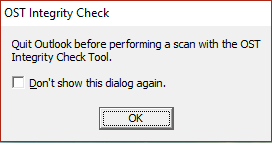
3. Klik på Ok(Click Ok) på den næste prompt, vælg derefter den ønskede indstilling, og klik på Start scanning.(Begin Scan.)
Bemærk: (Note:) Sørg(Make) for at markere "Reparer fejl."
4. Dette vil med succes reparere ost-filen og eventuelle fejl forbundet med den.
Anbefalede:(Recommended:)
- Ret Windows Store-fejl 0x803F7000 i Windows 10(Fix Windows Store Error 0x803F7000 in Windows 10)
- Sådan rettes GWXUX er holdt op med at virke(How To Fix GWXUX has stopped working)
- Fix Windows har blokeret denne software, fordi den ikke kan bekræfte udgiveren(Fix Windows has blocked this software because it can’t verify the publisher)
- 8 måder at løse ingen lydproblemer i Windows 10
Det er det, du har med succes Fix Kan ikke åbne dine standard e-mail-mapper. Informationsbutikken kunne ikke åbnes(Fix Cannot Open Your Default Email Folders. The Information Store Could Not Be Opened) , men hvis du stadig har spørgsmål vedrørende denne vejledning, er du velkommen til at stille dem i kommentarfeltet.
Related posts
Ret Windows Store fejlkode 0x803F8001
Fix kunne ikke oprette forbindelse til Steam-netværksfejlen
Krypter filer og mapper med kryptering af filsystem (EFS) i Windows 10
Fix Filen er beskadiget og kunne ikke repareres
Ret Windows Store Cache kan være beskadiget fejl
Ret fejl 0x80080207, når du installerer App fra Windows Store
Sådan rettes fejl i Steam Store, der ikke indlæses
Sådan ændres standardprogrammer i Windows 10
Hvor installerer Microsoft Store spil?
6 måder at ordne Windows Store vil ikke åbne
Sådan indstiller du din pc's standardplacering
Sådan indstilles Notepad++ som standard i Windows 11
Ret Windows 10 Store-fejl 0x80073cf9
Sådan ændres standardoperativsystem i Windows 10
Fix Kan ikke indstille standardprinterfejl 0x00000709
Vis altid rullepaneler i Windows 10 Store Apps
Ret Windows 10 App Store-ikon mangler
Standardprinteren bliver ved med at ændre sig [LØST]
Sådan rettes MMC Kunne ikke oprette Snap-in
Ret Windows Store-fejl Serveren snublede
