Fix Kan ikke gemme IP-indstillinger fejl på Windows 11/10
Brugere rapporterer en fejl, hvor de ikke er i stand til at ændre IP-adressen eller DNS-serveren(DNS server) , de modtager følgende meddelelse.
Can’t save IP settings. Check one or more settings and try again.
I denne artikel går vi til, hvordan man gemmer IP-indstillinger på Windows 10/11 ved hjælp af nogle enkle løsninger.
Kan ikke gemme IP-indstillinger på Windows 11/10
De fleste af de brugere, der støder på denne fejl, bruger denne metode til at ændre IP-indstillingerne:
- Åbn Indstillinger
- Åbn Ethernet-indstillinger
- Find dit ethernet
- Klik på IP-indstillinger
- Klik på Rediger
- Skift IP-indstillingerne.
I denne artikel vil vi se en alternativ metode, hvormed du kan ændre dine IP-indstillinger uden at få denne fejl, og nogle løsninger til fejlfinding, hvis problemet fortsætter.
Læs(Read) : Fejl ved skrivning af proxyindstillinger, adgang nægtet
Før du går videre, råder vi dig til at sikre dig, at din computer er på den seneste Windows-build. For det kan du tjekke efter opdateringer(check for Updates) fra Windows 11/10 indstillinger(Settings) . Hvis opdateringen ikke løste problemet, kan du fortsætte med at læse.
Disse er de ting, du kan gøre for at rette Kan ikke gemme IP-indstillinger på Windows 11/10 .
- Skift IP-indstillinger via kontrolpanel
- Nulstil IP-adresse
Lad os tale om dem i detaljer.
1] Skift IP-indstillinger(Change IP Settings) via kontrolpanel(Control Panel)
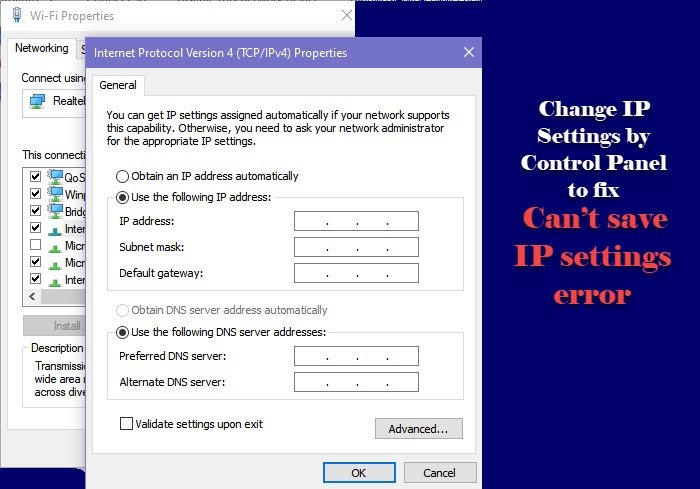
Hvis du ændrer IP-indstillingerne(IP Settings) ved hjælp af indstillinger(Settings) (ved den ovennævnte metode), kan du komme til at stå over for fejlen. Så lad os gøre det samme ved kontrolpanelet(do the same by Control Panel) og se, om problemet fortsætter.
Du kan følge de givne trin for at ændre IP-indstillinger(IP Settings) via kontrolpanelet(Control Panel) .
- Åbn Kontrolpanel (Control Panel ) fra Start-menuen.(Start Menu.)
- Sørg for, at din " Se efter"(View by” ) er indstillet til Store ikoner.(Large icons.)
- Klik Network and Sharing Center > Change adapter settings.
- Højreklik på din Ethernet - forbindelse og vælg Egenskaber.(Properties.)
- Vælg Internet Protocol Version 4 (TCP/IPv4) og klik på Egenskaber.(Properties.)
- Vælg nu " Brug følgende IP-adresse",(Use the following IP address”, ) indsæt IP-adressen, undernetmasken(Subnet Mask) , standardgatewayen(Default Gateway) , DNS-serveren(DNS Server) , og klik på OK.
På denne måde ændres dine IP- indstillinger(Settings) uden fejl.
Relateret(Related) : Kan ikke ændre statisk IP-adresse og DNS-server(Cannot change Static IP address & DNS server) .
2] Nulstil IP-adresse
Hvis ovenstående metode ikke giver succes, kan du prøve at nulstille IP-adressen, før du prøver at ændre den. Til det skal vi bruge kommandoprompten(Command Prompt) . Dette vil rydde IP-cachen, da de kan forårsage denne fejl.
Start kommandoprompt (Command Prompt ) som administrator, og udfør følgende kommandoer.
ipconfig/release
ipconfig/renew
Din computer vil blive afbrudt fra dit Ethernet , et øjeblik, så gå ikke i panik, da det er en del af processen.
Prøv nu at ændre IP-indstillinger(IP Settings) ved kontrol(Control) (nævnt ovenfor) og se, om problemet er løst.
Dette er de løsninger, du skal bruge, hvis du ikke er i stand til at redigere IP-indstillinger(IP Settings) manuelt på Windows 10 .
Læs næste: (Read next: )Windows har registreret en IP-adressekonflikt.
Related posts
Reparer Ping Spikes i WiFi eller Ethernet på Windows 11/10
Ret netværksprinterfejl 0x00000bcb - Kan ikke oprette forbindelse til printeren
Ret langsom adgang til netværksdrev fra Windows 10
Ret Gateway Authentication Failure-fejl på AT&T U-Verse
Ret IPv6-forbindelse, ingen netværksadgangsfejl på Windows 11/10
Ret uidentificeret netværk i Windows 10
Chrome Connectivity Diagnostics Plugin tester din netværksforbindelse
Løs problemer med netværks- og internetforbindelse i Windows 11/10
Aktiver netværksforbindelser, mens du er i moderne standby på Windows 11/10
Ret netværkskabel unplugged fejl på Windows 11
Ret intet internet, sikker wifi-fejl på Windows 11/10 [rettet]
Ret fejlen "Windows kunne ikke automatisk registrere dette netværks proxyindstillinger".
Ret uidentificeret netværk og intet internet i Windows
Ret fejlen "Windows kan ikke oprette forbindelse til dette netværk".
Gratis værktøjer til trådløst netværk til Windows 10
Ret Microsoft Edge ERR NETWORK CHANGED i Windows 10
Sådan kortlægger du et netværksdrev eller tilføjer et FTP-drev i Windows 11/10
Ret Enter Network Credentials-fejl på Windows 10
Sådan finder du routerens IP-adresse på Windows 10 - IP-adresseopslag
Aktiver eller deaktiver Wi-Fi og Ethernet-adapter på Windows 11
