Fix Kan ikke indlæse beskyttelseskomponent, OS-fejl 0x7e på Windows 11/10
Nogle brugere rapporterer, at efter en vellykket Windows - opdatering, når de forsøger at starte nogle installerede programmer på deres Windows 11/10-enhed, støder de på fejlmeddelelsen Kan ikke indlæse beskyttelseskomponent, OS-fejl 0x7e(Can’t load protection component, OS error 0x7e) . Dette indlæg giver de bedst egnede løsninger, du kan prøve for nemt at løse dette problem.
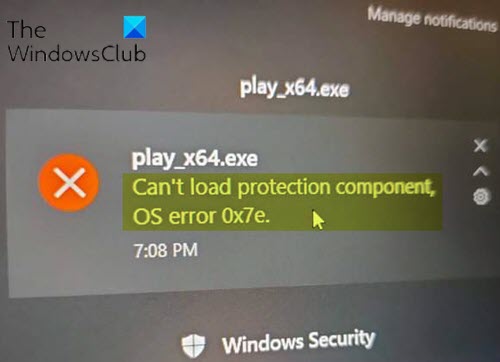
Kan ikke indlæse beskyttelseskomponent, OS-fejl 0x7e
Hvis du står over for dette problem, kan du prøve vores anbefalede løsninger nedenfor uden bestemt rækkefølge og se, om det hjælper med at løse problemet.
- Afinstaller og geninstaller softwaren
- Start programmet som administrator
- Kør SFC og DISM scanning
- Deaktiver midlertidigt sikkerhedssoftware
Lad os tage et kig på beskrivelsen af den involverede proces vedrørende hver af de anførte løsninger.
1] Afinstaller(Uninstall) og geninstaller softwaren
Denne løsning kræver blot, at du afinstallerer programmet , der kaster fejlen 0x7e(error 0x7e) og derefter downloader og installerer den seneste version af programmet. Hvis dette ikke løser problemet, kan du prøve den næste løsning.
2] Start(Launch) programmet som administrator
Denne løsning kræver, at du kører programmet som administrator og ser, om programmet starter uden fejlen.
3] Kør SFC og DISM scanning
Hvis du har systemfilfejl, kan du støde på denne fejl.
SFC/DISM er et værktøj i Windows , der giver brugerne mulighed for at scanne for korruption i Windows -systemfiler og gendanne beskadigede filer.
For nemheds skyld og bekvemmelighed kan du køre scanningen ved hjælp af proceduren nedenfor.
- Tryk på Windows key + R for at starte dialogboksen Kør.
- I dialogboksen Kør skal du skrive notesblok(notepad) og trykke på Enter for at åbne Notesblok(open Notepad) .
- Kopiér og indsæt syntaksen nedenfor i teksteditoren.
@echo off date /t & time /t echo Dism /Online /Cleanup-Image /StartComponentCleanup Dism /Online /Cleanup-Image /StartComponentCleanup echo ... date /t & time /t echo Dism /Online /Cleanup-Image /RestoreHealth Dism /Online /Cleanup-Image /RestoreHealth echo ... date /t & time /t echo SFC /scannow SFC /scannow date /t & time /t pause
- Gem filen med et navn og tilføj .bat filtypenavnet – f.eks; SFC_DISM_scan.bat og vælg Alle filer i feltet (All Files)Gem som type (Save as type).
- Kør batchfilen(run the batch file with admin privilege) gentagne gange med administratorrettigheder (højreklik på den gemte fil, og vælg Kør som administrator(Run as Administrator) fra kontekstmenuen), indtil den ikke rapporterer nogen fejl.
- Genstart din pc.
Prøv at åbne appen igen og se, om problemet er løst. Hvis ikke, fortsæt med den næste løsning.
4] Deaktiver midlertidigt(Temporarily) sikkerhedssoftware
Som du kan se fra indledningsbilledet, kan noget sikkerhedssoftware blokere kopibeskyttelsessystemkomponenter, hvilket ville forhindre det program, du forsøger at åbne, i at starte. Deaktivering af antivirus før start af det pågældende program vil løse problemet. Når programmet er startet, genaktiverer du din sikkerhedssoftware.
Hvis Windows Defender blokerer appen, kan du deaktivere Windows Defender . For tredjeparts sikkerhedssoftware afhænger dette i høj grad af den sikkerhedssoftware, du har installeret. Se brugsanvisningen. Men dybest set, for at deaktivere din antivirussoftware, skal du finde dens ikon i meddelelsesområdet eller systembakken på proceslinjen (normalt i nederste højre hjørne af skrivebordet). Højreklik på ikonet og vælg muligheden for at deaktivere eller afslutte programmet.
Det er det!
Related posts
Fix Kan ikke nå VPN-serverfejlen på PIA på Windows 11
Fix Kan ikke tænde Windows Defender
Fix Kan ikke sende billeder på Facebook Messenger
Fix Kan ikke maksimere programmer fra proceslinjen
Fix Kan ikke oprette forbindelse sikkert til denne side Fejl i Microsoft Edge
Ret PXE-E61, medietestfejl, tjek kabelstartfejl på Windows 11/10
Fix Kan ikke sende tekstbesked til én person
Ret Logitech Setpoint Runtime-fejl på Windows 10
Reparer ShellExecuteEx mislykket fejl i Windows 11/10
Ret fejlkode 30038-28 ved opdatering af Office
Ret programfejl 0xc0150004 på Windows 11/10
Fix Kan ikke sende eller modtage tekstbeskeder på Android
Ret Windows Upgrade Installeringsfejl 0x80070570 - 0x2000C
Ret undtagelsesbehandlingsmeddelelse Uventede parametre Systemfejl
Fix Kunne ikke initialisere BattlEye Service, driverindlæsningsfejl (1450)
Ret Windows 10 Upgrade Installationsfejl 0x8007042B - 0x2000D
Fix Kan ikke justere skærmens lysstyrke i Windows 10
Fix Kan ikke ændre skærmopløsning i Windows 10
Fix Der er ingen faste diske til at vise Diskpart-fejl
Fix Smart Check bestået, Short DST Failed fejl på HP-computer
