Fix Kan ikke oprette forbindelse til proxyserveren fejlkode 130
Fix Kan ikke oprette forbindelse til proxyserveren Fejlkode 130: (Fix Unable To Connect To The Proxy Server Error Code 130: ) Hvis du ser fejl 130(Error 130) (net::ERR_PROXY_CONNECTION_FAILED), betyder det, at din browser ikke kan oprette forbindelse til internettet på grund af proxyforbindelsen. Enten har du ugyldig proxyforbindelse, eller også er konfigurationen af proxy kontrolleret af tredjeparten. Under alle omstændigheder vil du ikke være i stand til at åbne nogen webside, og at min ven er et meget stort problem.
Error 130 (net::ERR_PROXY_CONNECTION_FAILED) Proxy server connection failed or Unable to connect to the proxy server
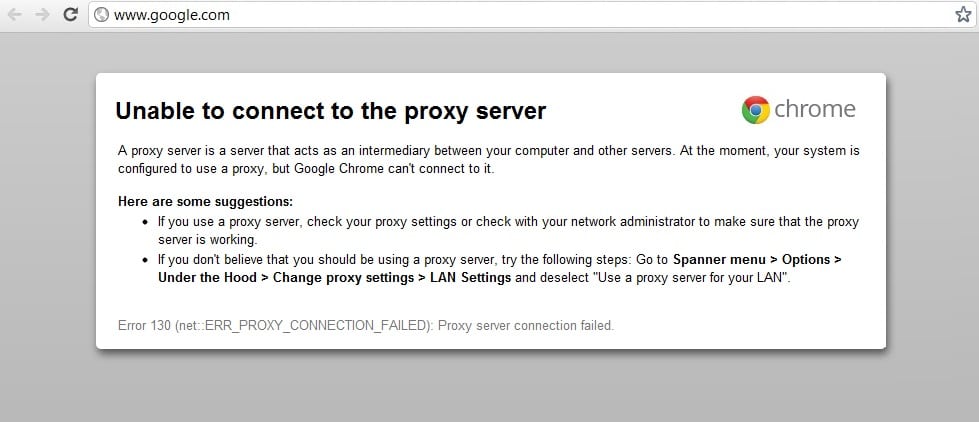
Denne fejl er nogle gange forårsaget på grund af skadelig malware installeret på dit system, og de ødelægger din pc ved at ændre proxyer og anden systemkonfiguration. Men bare rolig, fejlfinding er her for at løse dette problem, så følg bare nedenstående metoder.
Fix Kan ikke(Fix Unable) oprette forbindelse til proxyserveren fejlkode 130(Proxy Server Error Code 130)
Sørg for at oprette et gendannelsespunkt,(create a restore point) hvis noget går galt.
Metode 1: Fjern markeringen i Proxy Option(Method 1: Uncheck Proxy Option)
1. Tryk på Windows-tasten + R og skriv derefter " inetcpl.cpl " og tryk på Enter for at åbne Internetegenskaber.(Internet Properties.)

2. Næste, Gå til fanen Forbindelser,(Connections tab) og vælg LAN-indstillinger.

3. Fjern markeringen i Brug(Use) en proxyserver til dit LAN , og sørg for, at " Registrer automatisk indstillinger(Automatically detect settings) " er markeret.

4. Klik på OK og derefter Anvend(Apply) og genstart din pc.
Metode 2: Ryd browserdata(Method 2: Clear Browsing Data)
Hvis du har brugt Google Chrome i lang tid, er chancerne for, at du har glemt at rydde browserdata, hvilket kan forårsage, at der ikke kan oprettes forbindelse til proxyserveren, fejlkode 130(Proxy Server Error Code 130) (net::ERR_PROXY_CONNECTION_FAILED).
1. Åbn Google Chrome, og tryk på Cntrl + H for at åbne historikken.
2. Klik derefter på Ryd browserdata(Clear browsing) fra venstre panel.

3. Sørg for, at " tidens begyndelse(beginning of time) " er valgt under Slet(Obliterate) følgende elementer fra.
4. Marker også følgende:
- Browserhistorik
- Download historie
- Cookies og andre fader- og plugin-data
- Cachelagrede billeder og filer
- Autofyld formulardata
- Adgangskoder

5. Klik nu på Ryd browserdata,(Clear browsing data) og vent på, at det er færdigt.
6. Luk din browser og genstart din pc.
Metode 3: Nulstil Chrome-indstillinger(Method 3: Reset Chrome Settings)
1.Åbn Google Chrome og gå til indstillinger.(settings.)

2. Rul ned, og klik på Vis avancerede indstillinger.(Show Advanced Settings.)

3.Find Nulstil indstillinger(Reset settings) og klik på den.

4. Igen vil den bede om bekræftelse, så klik på Nulstil.(click Reset.)

5. Vent på, at browseren nulstiller indstillingerne,( browser to reset settings) og når du er færdig, skal du lukke alt.
6. Genstart din pc for at gemme ændringer. Dette vil Fix Kan ikke(Fix Unable) oprette forbindelse til proxyserveren fejlkode 130(Proxy Server Error Code 130) .
Method 4: Flush/Renew DNS & IP
1. Tryk på Windows Key + X og vælg derefter Kommandoprompt (Admin).(Command Prompt (Admin).)

2. Skriv følgende i cmd og tryk enter efter hver enkelt:
- ipconfig /flushdns
- nbtstat –r
- netsh int ip nulstilling
- netsh winsock nulstilling

3. Genstart din pc for at anvende ændringer.
Metode 5: Brug Google DNS
1. Åbn Kontrolpanel(Control Panel) , og klik på Netværk(Network) og Internet .
2. Klik derefter på Netværks- og delingscenter(Network and Sharing Center) og klik derefter på Skift adapterindstillinger.(Change adapter settings.)

3. Vælg dit Wi-Fi, dobbeltklik derefter på det og vælg Egenskaber.(Properties.)

4. Vælg nu Internet Protocol Version 4 (TCP/IPv4) og klik på Egenskaber.

5. Marker " Brug følgende DNS-serveradresser(Use the following DNS server addresses) ", og skriv følgende:
Foretrukken DNS-server: 8.8.8.8 (Preferred DNS server: 8.8.8.8)
Alternativ DNS-server: 8.8.4.4(Alternate DNS server: 8.8.4.4)

6. Luk alt, og du kan muligvis rette op på fejlkode 130, der ikke kan oprettes forbindelse til proxyserveren.(Fix Unable To Connect To The Proxy Server Error Code 130.)
Metode 6: Slet proxyserver-registreringsnøgle(Method 6: Delete Proxy Server Registry Key)
1. Tryk på Windows-tasten + R og skriv derefter “ regedit ” og tryk på Enter for at åbne Registreringseditor(Registry Editor) .

2. Naviger til følgende registreringsnøgle:
HKEY_CURRENT_USER\Software\Microsoft\Windows\CurrentVersion\Internet Settings
3.Vælg ProxyEnable( ProxyEnable key) -nøgle i højre sidevindue, højreklik derefter på den og vælg Slet.(select Delete.)

4.Følg også ovenstående trin for ProxyServer registreringsdatabasenøglen(ProxyServer registry key) .
5.Luk alt, og genstart din pc for at gemme ændringerne.
Metode 7: Kør CCleaner og Malwarebytes(Method 7: Run CCleaner and Malwarebytes)
Udfør en fuld(Full) antivirusscanning for at sikre, at din computer er sikker. Ud over dette køres CCleaner og Malwarebytes Anti-malware .
1.Download og installer CCleaner & Malwarebytes.
2. Kør Malwarebytes(Run Malwarebytes) og lad det scanne dit system for skadelige filer.
3. Hvis der findes malware, vil den automatisk fjerne dem.
4. Kør nu CCleaner , og i afsnittet "Cleaner", under fanen Windows , foreslår vi, at du tjekker følgende valg, der skal renses:

5.Når du har sikret dig, at de korrekte punkter er kontrolleret, skal du blot klikke på Kør(Run Cleaner,) oprydning og lade CCleaner køre sin gang.
6. For at rense dit system yderligere skal du vælge fanen Registrering(Registry) og sikre, at følgende er markeret:

7. Vælg Scan for Issue , og lad CCleaner scanne, og klik derefter på Fix Selected Issues.
8.Når CCleaner spørger " Vil du have sikkerhedskopierede ændringer til registreringsdatabasen? (Do you want backup changes to the registry?)” vælg Ja.
9. Når din sikkerhedskopiering er fuldført, skal du vælge Fix All Selected Issues .
10. Genstart din pc.
Metode 8: Kør Chrome Cleanup Tool(Method 8: Run Chrome Cleanup Tool)
Det officielle Google Chrome Cleanup Tool hjælper med at scanne og fjerne software, der kan forårsage problemer med chrome, såsom nedbrud, usædvanlige opstartssider eller værktøjslinjer, uventede annoncer, du ikke kan slippe af med, eller på anden måde ændre din browseroplevelse.

Ovenstående rettelser vil helt sikkert hjælpe dig med at løse problemer med at oprette forbindelse til proxyserveren fejlkode 130(Fix Unable To Connect To The Proxy Server Error Code 130) (net::ERR_PROXY_CONNECTION_FAILED), men hvis du stadig oplever fejlen, kan du som en sidste udvej geninstallere din Chrome-browser.(reinstall your Chrome Browser.)
Du kan også tjekke:(You may also check:)
- Løs problemet med timeout-fejl i forbindelse i Google Chrome(Fix Err Connection Timed Out Issue in Google Chrome)
- Sådan rettes SSL-forbindelsesfejl i Google Chrome(How To Fix SSL Connection Error in Google Chrome)
- Sådan løser du fejlen Dette websted kan ikke nås i Google Chrome(How to fix This site can’t be reached error in Gooogle Chrome)
- Sådan repareres serverens certifikat er blevet tilbagekaldt i chrome(How to fix Server’s certificate has been revoked in chrome)
- Ret ERR_TUNNEL_CONNECTION_FAILED fejl i Google Chrome(Fix ERR_TUNNEL_CONNECTION_FAILED error in Google Chrome)
- Sådan rettes SSL-certifikatfejl i Google Chrome(How To Fix SSL Certificate Error in Google Chrome)
Det er det, du har med succes Fix Unable To Connect To The Proxy Server Error Code 130 (net::ERR_PROXY_CONNECTION_FAILED), men hvis du stadig har spørgsmål vedrørende dette indlæg, er du velkommen til at spørge dem i kommentarens sektion.
Related posts
Fix Kan ikke få adgang til netværk i Chrome (ERR_NETWORK_CHANGED)
Fix Zoom Kan ikke forbinde Fejlkode 5003
Fix Kan ikke installere netværksadapter fejlkode 28
Ret SSL-certifikatfejl i Google Chrome [LØST]
Ret – ERR_TUNNEL_CONNECTION_FAILED Fejl i Chrome
Ret AdBlock, der ikke virker på Twitch
Ret Windows Server Update Services fejlkode 0x80072EE6
Ret din forbindelse er ikke privat fejl i Chrome
8 måder at løse "Aw, Snap!" Page Crash-fejl i Chrome
Ret ERR_CONNECTION_TIMED_OUT i Google Chrome
Sådan rettes SSL-forbindelsesfejl i Google Chrome
Sådan rettes Netflix-fejl UI3010
Sådan rettes DHCP-opslagsfejl i Chromebook
Ret Err_Connection_Closed i Chrome
Sådan repareres serverens certifikat er blevet tilbagekaldt i Chrome
Ret Widevine Content Decryption Module-fejl
Ret DNS_Probe_Finished_NxDomain Error
Sådan rettes Twitch Error 2000 i Google Chrome
Ret HTTP-fejl 304 Ikke ændret
[LØST] Serverens DNS-adresse kunne ikke findes fejl
