Fix kunne ikke oprette Java Virtual Machine i Windows 10
Java -baserede programmer eller spil er altid pålidelige, når Java er korrekt installeret. Men for nylig har brugere rapporteret, at de ikke kunne oprette den virtuelle java-maskine, mens de forsøgte at køre Java - programmer som Minecraft . Det betyder, at den virtuelle maskine, der bruges af Java - programmer til at fungere, ikke er installeret korrekt. Hvis du også står med det samme problem, er du det rigtige sted. Vi bringer dig en perfekt guide, der hjælper dig med at rette fejlen: kunne ikke oprette den virtuelle java-maskine.

Sådan rettes Kunne ikke oprette Java Virtual Machine i Windows 10(How to Fix Could Not Create the Java Virtual Machine in Windows 10)
Fejlen: Kunne ikke konstruere den virtuelle Java -maskine vises ofte, når kode kompileres i Integrated Development Environment ( IDE ). Det er normalt forårsaget af
- Forkerte argumenter eller muligheder brugt til at åbne Java:(Incorrect arguments or options used to open Java:) Hvis du kører din egen app eller et open source-program, kan denne fejl dukke op og kan gøre systemet ustabilt.
- Utilstrækkelig Java-maksimal-heap-hukommelse:(Insufficient Java maximum heap memory: ) Eksekvering af en app, der har mere maksimal heap-størrelse end den, der er angivet i System Variable , kan forårsage denne fejl.
- Java eksekverbar eller program, der kører uden administrative rettigheder:(Java executable or programme running without Administrative privileges: ) Denne fejl kan opstå, når der køres apps, der kræver administratoradgang for at fungere korrekt.
Vi forstår nu årsagerne bag denne fejl. Der er andre lignende fejl oplevet af Java - brugere som Java virtual machine launcher-fejl, der for det meste opstår på grund af Java - installationsproblem. Lad os begynde med metoderne til at rette kunne ikke skabe den virtuelle java-maskine-fejl.
Foreløbige kontrol(Preliminary Checks)
- Tjek startargumenter:(Check startup arguments: ) Undersøg de startparametre, du har angivet. Selv i den korrekte Java -version kan startindstillingerne ændre den version, der bruges til kompilering. Hvis du har lavet en Java - opdatering på stedet, er det sandsynligt, at opstartsparametre stadig refererer til tidligere version.
- Tjek syntaks: (Check syntax: )Sørg(Make) for, at din argumentsyntaks er korrekt. Selv sparsomme fejl i det kan prompte kunne ikke skabe den virtuelle Java -maskine fejl. Tjek for ekstra bindestreger eller versioner, der er blevet forkert optaget.
- Tjek JDK-korruption:(Check JDK Corruption: ) Et korrupt Java Development Kit kan forårsage fejl: kunne ikke oprette den virtuelle java-maskine. Du kan kontrollere, om den er korrupt eller ej, ved at følge disse trin:
1. Tryk på Windows-tasten(Windows key) , skriv Kommandoprompt(Command Prompt) og klik på Kør som administrator(Run as administrator) .

2 Skriv c:\> java -version og tryk på Enter-tasten.(Enter key.)
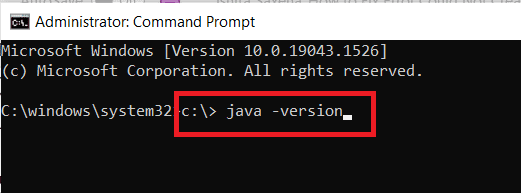
3. Hvis udførelse af kommandoen giver en fejl, skal du geninstallere JDK(reinstall JDK) . Tjek, om geninstallation af JDK løser problemet. Hvis ikke, prøv det rette, der er angivet i denne artikel.
Læs også: (Also Read:) Sådan rettes javascript:void(0) fejl(How to Fix javascript:void(0) Error)
Metode 1: Kør Java i administratortilstand(Method 1: Run Java in Administrator Mode)
Apps uden påkrævet administratoradgang(Admin) kan blive ustabil på Windows-pc og kan forårsage problemer, herunder fejl: kunne ikke oprette den virtuelle java-maskine. Det kan rettes ved at tvinge den primære Java -eksekverbare (java.exe) til at køre med administrative rettigheder. Følg disse trin for at gøre det.
1. Tryk på Windows + E keys for at åbne File Explorer .
2. Naviger til Java.exe i File Explorer . Det er generelt i
C:\Program Files\Java\*JRE build version*\bin
hvor JRE build-versionen varierer afhængigt af den installerede version.
Eller
C:\Program Files(x86)\Common Files\Oracle\Java\javapath
Bemærk:(Note:) Hvis du har installeret Java et andet sted, skal du følge stien og finde Java.exe .

3. Højreklik på Java.exe og vælg Egenskaber(Properties ) for at åbne vinduet Egenskaber .

4. Gå til fanen Kompatibilitet(Compatibility) , marker afkrydsningsfeltet Kør denne software som administrator(Run this software as an administrator) som vist.

5. Klik på Anvend(Apply ) og OK for at gemme ændringerne.

Nu når du åbner Java, kører det med administratorrettigheder.
Metode 2: Forøg Java Heap Size(Method 2: Increase Java Heap Size)
Denne fejl kan opstå, når Java løber tør for systemhukommelse kræver at åbne Virtual Machine - klient. Java er som standard konfigureret til at bruge den maksimale heap-størrelse og kører en app, der overskrider heap-størrelsesgrænsen, vil der opstå en fejl. Oprettelse af en ny systemvariabel(System Variable) for at øge tilgængelig hukommelse kan muligvis løse dette problem, og du kan gøre det ved at følge disse trin
1. Tryk på Windows + R tasterne(keys) sammen for at åbne dialogboksen Kør(Run) .
2. Skriv sysdm.cpl , og tryk på Enter-tasten(Enter key ) for at åbne Systemegenskaber(System Properties) .

3. Gå til fanen Avanceret(Advanced) .

4. Klik på knappen Miljøvariabler...(Environment Variables… button) som vist.
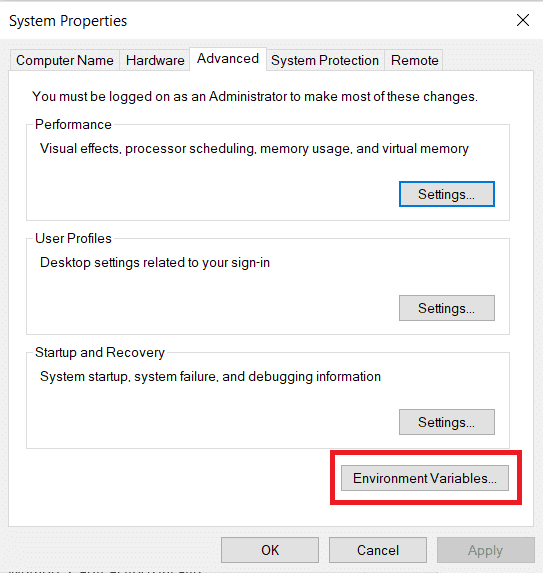
5. I vinduet Miljøvariable skal du klikke på knappen (Environment Variables)Ny...(New… ) under Systemvariabler(System Variables) .

6. Indstil variabelnavn til _JAVA_OPTIONS og variabelværdi til –Xmx512M i popup-vinduet Ny(New System Variable) systemvariabel . Klik på OK(OK) for at gemme ændringer.
Bemærk:(Note:) Hvis fejlen fortsætter, kan du øge hukommelsen yderligere ved at indstille Variabel værdi som –Xmx1024M i stedet for –Xmx512M som vist i trin 6(Step 6) .

Læs også: (Also Read:) Sådan aktiverer eller deaktiverer du JavaScript i din browser(How to Enable or Disable JavaScript in your Browser)
Metode 3: Rediger Java-kode(Method 3: Modify Java Code)
Nogle brugere har rapporteret, at de kan rette denne fejl ved at lave nogle simple ændringer i deres kode. Nogle af dem er nævnt nedenfor.
1. Udskiftning af dobbelt bindestreg – med en enkelt bindestreg –(Replacing double hyphen – with a single hyphen – ) i din kode kan løse dette problem.
- Koden med dobbelt bindestreg
sony@sony-VPCEH25EN:~$ java –version Picked up JAVA_TOOL_OPTIONS: –javaagent:/usr/share/java/jayatanaag.jar Unrecognized option: –version
- Den samme kode med en enkelt bindestreg
sony@sony-VPCEH25EN:~$ java -version Picked up JAVA_TOOL_OPTIONS: -javaagent:/usr/share/java/jayatanaag.jar Unrecognized option: -version
2. Overvej også at fjerne sætningen(eliminating the phrase) fra dit argument:
-Djava.endorsed.dirs=”C:\Program Files\Apache Software Foundation\Tomcat 8.5\endorsed”
3. Sørg for, at -vm-indtastningen er tilføjet over vm args i eclipse.ini-filen,( -vm entry is added above vm args in eclipse.ini file) ellers vil JVM V6 blive valgt i env wars.
Bemærk:(Note:) Hvis du bruger Ubuntu, skal du vide, at den kun understøtter Java 8 . Så du kan afinstallere Java som vist i metode 3(Method 3 ) og installere en ældre version i stedet for.
Metode 4: Rediger filen Eclipse.ini(Method 4: Modify Eclipse.ini File)
Hvis du bruger Eclipse IDE , så foretager nogle ændringer i filen eclipse.ini kan rette fejlkode kunne ikke oprette den virtuelle java-maskine(could not create the java virtual machine) .
Bemærk: (Note:) Eclipse.ini er placeret i Eclipse - mappen i den mappe, hvor du har installeret Eclipse .
Trin I: Reducer hukommelsesbrug(Step I: Decrease Memory Use)
1. Højreklik på filen Eclipse.ini og vælg open with… > Notepad .
2. Se efter en linje, der matcher -Xmx256m .
Bemærk:(Note:) Det kan også være -Xmx1024m eller -Xmx 512m.
3. Skift standardværdien til noget mere kompatibelt med din pc 's RAM sammen med tilføjelse af versionsnummeret.
For eksempel,
-Xmx512m -Dosgi.requiredJavaVersion=1.6
ELLER(OR)
-Xmx512m -Dosgi.requiredJavaVersion=1.7
ELLER(OR)
-Xmx512m -Dosgi.requiredJavaVersion=1.8
4. Prøv at slette 256m værdi(delete 256m value) fra -launcher.XXMaxPermSize linje.
Trin II: Yderligere ændringer(Step II: Additional Modifications)
1. Fjern den følgende linje fra din fil, hvis det er muligt.
-vm P:\Programs\jdk1.6\bin
2. Erstat den følgende linje med den givne kode nedenfor.
set -Dosgi.requiredJavaVersion=1.5
Til
set -Dosgi.requiredJavaVersion=1.6.
3. Over -mærker! linje, prøv at tilføje denne linje:
-vm C:\Program Files (x86)\Java\jre6\bin\javaw.exe
4. Se JVM.dll på følgende linje.
-vm C:\Program Files\Java\jre7\bin\client\jvm.dll
5. Erstat(Replace) -vmargs med stien til javaw.exe i filen eclipse.ini .
-startup plugins/org.eclipse.equinox.launcher_1.3.0.v20120522-1813.jar --launcher.library plugins/org.eclipse.equinox.launcher.win32.win32.x86_1.1.200.v20120522-1813 -product com.android.ide.eclipse.adt.package.product --launcher.XXMaxPermSize 256M -showsplash com.android.ide.eclipse.adt.package.product --launcher.XXMaxPermSize 256m --launcher.defaultAction openFile **-vm “c:\Program Files\Java\jdk1.7.0_07\bin\javaw.exe”** -Dosgi.requiredJavaVersion=1.6 -Xms40m -Xmx768m -Declipse.buildId=v21.1.0-569685
6. Placer linjen i slutningen af filen eclipse.ini og kontroller, om den virker.
-vmargs -Xms40m -Xmx512m -XX:MaxPermSize=256m
7. Slet følgende linjer fra eclipse.ini og kontroller, om det løser problemet.
-XX:+UseStringDeduplication -XX:+UseG1GC
Bemærk:(Note:) Hvis problemet fortsætter, prøv at slette filen eclipse.ini, men lav en kopi på forhånd. Luk også alle apps, der bruger meget hukommelse, før du starter Java .
Læs også: (Also Read:) Ret Java Virtual Machine eller JVM ikke fundet fejl(Fix Java Virtual Machine or JVM not found error)
Metode 5: Geninstaller Java(Method 5: Reinstall Java)
Under visse omstændigheder skyldes problemet, at Java ikke er installeret korrekt, eller fordi installationen er blevet beskadiget over tid. Som et resultat, efter fuldstændig fjernelse af Java , geninstallerer vi det i dette trin. Som resultat:
1. Tryk på Windows + R tasterne(keys) sammen for at åbne dialogboksen Kør(Run) .

2. Skriv Appwiz.cpl, og klik på OK for at starte Programmer og funktioner(Programs and Features) .

3. Rul(Scroll) gennem installerede programmer og find Java .
4. Højreklik på den, og vælg Afinstaller(Uninstall ) for at afinstallere Java.

Bemærk:(Note:) Du bør også afinstallere andre Java-udviklingssæt(Java Development) og opdateringer.
5. Vent på, at afinstallationsprocessen er fuldført, og genstart din pc(reboot your PC) .
6. Gå til siden Java Downloads for(Java Downloads page) at downloade den seneste version af Java Runtime Environment .
Bemærk 1:(Note 1:) Hvis geninstallation af Java Runtime Environment ikke løser problemet, skal du downloade den seneste version af JDK .
Bemærk 2:(Note 2:) Hvis du allerede havde JDK , så prøv at bruge en anden version eller slet Java Runtime Environment , der fulgte med.

Ofte stillede spørgsmål (ofte stillede spørgsmål)(Frequently Asked Questions (FAQs))
Q1. Hvad betyder det, når det siger, at den ikke kunne konstruere Java Virtual Machine?(Q1. What does it imply when it says could not construct Java Virtual Machine?)
Svar:(Ans: ) Indstillingen -Xmx bruges af Java Virtual Machine til at specificere den maksimale heap-hukommelsesstørrelse. Indstillingen -Xmx i filen eclipse.ini( -Xmx option in eclipse.ini file) er sandsynligvis indstillet for højt til det nuværende miljø, som forårsager denne fejlmeddelelse.
Q2. Hvad er Java Virtual Machine?(Q2. What is the Java Virtual Machine?)
Svar: (Ans: )Java Virtual Machine ( JVM ) er et program, der gør det muligt for en computer at køre Java -programmer og andre sprog, der er blevet oversat til Java Bytecode . JVM er beskrevet af en standard, der formelt beskriver JVM implementeringskrav.(describes JVM implementation requirements.)
Q3. Er det muligt at få Java gratis?(Q3. Is it possible to get Java for free?)
Svar:(Ans: ) For at installere Java skal du først downloade Oracle- installationsprogrammet. Vælg Gratis Java-download(Select Free Java Download) fra rullemenuen. Derefter bliver du bedt om at læse og acceptere slutbrugerlicensaftalen.

Anbefalede:(Recommended:)
- 26 Bedste Bulk WhatsApp Marketing Software(26 Best Bulk WhatsApp Marketing Software)
- 10 bedste programmeringssprog at lære i dag(10 Best Programming Languages to Learn Today)
- Sådan bruger du Snap-kamera på Google Meet(How to Use Snap Camera on Google Meet)
- Sådan udtrækkes rammer fra video i Windows 10(How to Extract Frames from Video in Windows 10)
Vi håber, at denne vejledning var nyttig, og at du var i stand til at rette op på problemet med den virtuelle Java-maskine(could not create the Java virtual machine) . Fortæl os, hvilken metode der virkede bedst for dig. Hvis du har spørgsmål eller forslag, er du velkommen til at skrive dem i kommentarfeltet.
Related posts
Fix Steam er langsom i Windows 10
Ret Teamviewer, der ikke opretter forbindelse i Windows 10
Ret Zoom Invalid Meeting ID-fejl i Windows 10
Reparer Kodi Ares-guiden, der ikke virker i Windows 10
Fix Steam skal køre for at spille dette spil i Windows 10
Sådan rettes skalering for slørede apps i Windows 10
Løs problem med at blinke markøren på Windows 10
Ret klasse ikke registreret fejl i Windows 10
Fix Kan ikke installere DirectX på Windows 10
Ret funktionstaster, der ikke virker på Windows 10
Ret computerlyd for lav på Windows 10
Ret cd/dvd-drev, der ikke blev fundet efter opgradering til Windows 10
Sådan rettes BOOTMGR mangler i Windows 10
Ret apps, der ser slørede ud i Windows 10
Ret League of Legends Black Screen i Windows 10
Fix kunne ikke oprette forbindelse til Steam-netværksfejlen
Sådan rettes højt CPU-forbrug på Windows 10
Fix Intel RST Service kører ikke i Windows 10
Løs problem med høj CPU og diskforbrug i Windows 10
Ret Device Not Migrated-fejl på Windows 10
