Fix MMC kan ikke åbne filen virtmgmt.msc fejl på Windows 10
Hvis du ser, at MMC ikke kan åbne filen virtmgmt.msc(MMC cannot open the file virtmgmt.msc) fejlmeddelelse på din Windows 10-computer, skal du følge disse løsninger for at slippe af med dette problem. Selvom det er en usædvanlig meddelelse, kan du rette den, hvis den vises på din computer, mens du åbner Hyper-V Manager .
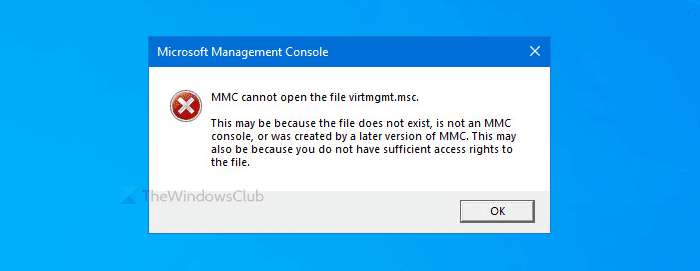
Hele fejlmeddelelsen siger noget som dette-
MMC cannot open the file virtmgmt.msc.
This may be because the file does not exist, is not an MMC console, or was created by a later version of MMC. This may also be because you do not have sufficient access rights to the file.
Hvorfor dukker det op
Der er hovedsageligt to grunde til, at du får denne fejlmeddelelse på din pc.
- Hyper-V er ikke aktiveret på din computer, men du forsøger at åbne den ved hjælp af en skrivebordsgenvej eller sådan noget.
- Der er nogle skader på filen i MMC - mappen. Hvis en virus eller adware angreb din computer tidligere, er der en chance for at få denne fejl på din pc.
MMC kan ikke åbne filen virtmgmt.msc
For at rette MMC kan ikke åbne filen virtmgmt.msc fejl, følg disse trin-
- Slå Hyper-V til fra Windows - funktioner
- Omdøb eller slet MMC-mappen
For at vide mere om disse trin, fortsæt med at læse.
1] Slå (Turn)Hyper-V til fra Windows - funktioner
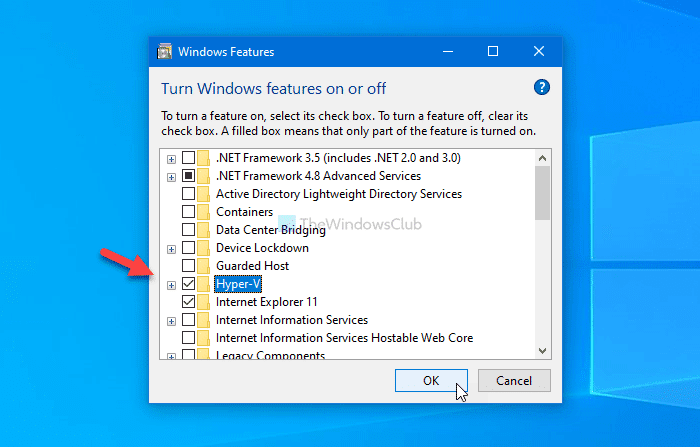
Hvis du har fået en genvej til at åbne Hyper-V Manager , men den ikke er tændt på din computer, vil du helt sikkert få denne fejlmeddelelse.
Den nemmeste måde at omgå dette problem på er ved at aktivere Hyper-V Hyper-V Management Tools og Hyper-V Platform fra vinduet Windows Features.
Søg efter Slå Windows-funktioner til eller fra(Turn Windows features on or off) i søgefeltet på proceslinjen , og klik på det tilsvarende resultat. (Taskbar)Når du har åbnet vinduet Windows-funktioner , skal du markere afkrydsningsfeltet (Windows Features )Hyper-V og klikke på knappen OK .
Derefter vil din pc gennemgå nogle ændringer, som du kan se på din skærm.
Når du er færdig, genstart din computer og prøv at åbne genvejen for at få Hyper-V på din pc.
2] Omdøb eller slet MMC-mappen
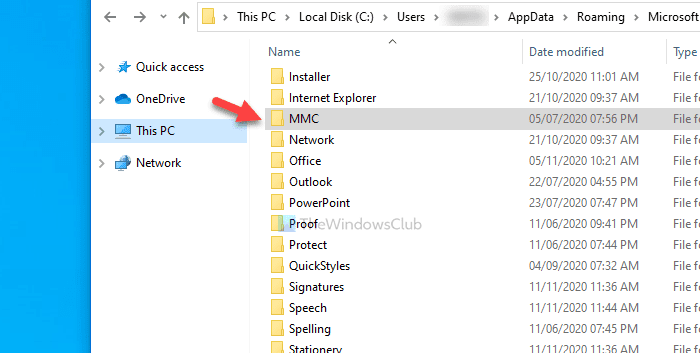
Til tider kan malware beskadige filer og mapper på din computer. Hvis MMC- mappen, der repræsenterer baggrundsprocessen, er blevet beskadiget, er der en chance for at få denne fejl. Derfor skal du følge disse trin for at omdøbe eller slette denne mappe på din computer.
Først, vis skjulte filer og mapper i Windows 10 og naviger til denne sti-
C:\Users\your-username\AppData\Roaming\Microsoft
Her vil du se MMC- mappen.
Du kan enten omdøbe denne mappe eller slette den fra din pc.
Genstart derefter din computer, og prøv at åbne Hyper-V .
Det er alt!
Related posts
Fix Ikke nok fysisk hukommelse er tilgængelig VMware-fejl
Ret Runtime-fejl R6025 Pure Virtual Function Call
Reparer Hyper-V Virtual Machine, der sidder fast i stoptilstand
Ret VMware-operativsystemet blev ikke fundet Boot-fejl
Ret Java Virtual Machine eller JVM ikke fundet fejl
Ret 0x800f080c Hyper-V fejl på Windows 10
VirtualBox viser sort skærm og ikke booting guest OS
Sådan rettes almindelige Hyper-V-replikeringsfejl
Bypass: Mislykket EFI Network Start PXE over IPv4 fejl i VMware
Bedste gratis virtuelle baggrundsbilleder til teams og zoom
Sådan deaktiveres eller aktiveres hardwarevirtualisering i Windows 11/10
Hyper-V kan ikke installeres på Windows 11/10
VMware Workstation Pro kan ikke køre på Windows-computer
Sådan installeres VMware Tools på gæsteoperativsystemet
Bedste gratis sikkerhedskopieringssoftware til virtuelle VMware og Hyper-V maskiner
Sådan gendannes data fra en Windows XP Mode VM på Windows 10
Microsoft Hosted Network Virtual Adapter mangler i Enhedshåndtering
Sådan konverteres VHD til VHDX ved hjælp af Hyper-V Manager
Skift genvej for at skifte mellem virtuelle skriveborde i Windows 11/10
Download VirtualBox og kom ind i virtualiseringens verden
