Fix: Opstartskonfigurationsdatafilen indeholder ikke gyldig information
For det store antal brugere, som Windows OS henvender sig til, har det helt sikkert en masse fejl, der dukker op nu og da. Bortset fra pop-up-(Pop-up) fejlmeddelelser, begynder tingene virkelig at blive varmere og forårsage angst, når en af de farvede boot-skærmfejl ( Blue screen of death eller red screen of death) stødes på. Disse fejl vil enten helt standse computeren i drift eller forhindre operativsystemet i at starte helt op. Heldigvis har hver af dem en fejlkode og en fejlmeddelelse, der peger os i den rigtige retning til genopretning. I denne artikel vil vi diskutere årsagerne og løsningerne til fejlen '0xc0000098 – Boot Configuration Data -filen indeholder ikke gyldige oplysninger om et operativsystem'.
0xc0000098-fejlskærmen stødes på, når du forsøger at tænde for computeren og er forårsaget på grund af en korrupt BCD - fil ( Boot Configuration Data ). For det første er dataene på din computer stadig sikre og kan tilgås, når du har løst fejlen. Introduceret i Windows Vista fortsætter Windows OS med at bruge BOOTMGR ( Windows Boot Manager ) til at indlæse væsentlige drivere og komponenter i operativsystemet på tidspunktet for systemstart. Bootmanageren er afhængig af BCDfil for information om opstartsprogrammer og deres respektive indstillinger. Hvis bootmanageren ikke er i stand til at læse filen (på grund af korruption, eller hvis der ikke er nogen OS-indgange i den), og derfor oplysningerne i den, vil fejlen 0xc0000098 blive oplevet. BCD - filen kan gøres korrupt af en berygtet malware/virus, der fandt vej til din computer eller på grund af en pludselig computernedlukning. Det kan også være korrupte harddiskdrivere eller en defekt intern harddisk, der forårsager fejlen.
Vi har forklaret fire forskellige metoder til at rette opstartskonfigurationsdatafilen indeholder ikke gyldig information(fix the Boot Configuration Data File Doesn’t Contain Valid Information error) nedenfor, og en af dem vil helt sikkert hjælpe dig med at få tingene tilbage til det normale.

Fix: Opstartskonfigurationsdatafilen indeholder ikke gyldig(Contain Valid) information
Brugere kan finde løsningen på fejlen 0xc0000098 på selve fejlskærmen. Meddelelsen instruerer brugerne om at bruge Windows-gendannelsesværktøjerne til(Windows recovery tools) at reparere den korrupte BCD -fil, som udløser fejlen. Nu er der et par indbyggede gendannelsesværktøjer ( SFC , Chkdsk osv.) til at kontrollere systemfiler og reparere dem automatisk, men vi anbefaler, at du opretter et startbart Windows 10 -flashdrev og bruger det til at reparere BCD -filen. Hvis den automatiserede proces ikke virker, kan man også manuelt genopbygge BCD -filen ved at køre et par kommandoer.
Metode 1: Udfør en opstartsreparation(Method 1: Perform a Startup Repair)
Startreparation(Startup) er et af de mange Windows 10 -gendannelsesværktøjer, som automatisk diagnosticerer og reparerer visse systemfiler, der kan forhindre operativsystemet i at starte. I tilfælde af en opstartsfejl påbegyndes en startreparationsscanning automatisk, men hvis den ikke har gjort det, skal man tilslutte et Windows 10 -startdrev/-disk og manuelt starte en scanning fra den avancerede opstartsmenu.
1. Følg vejledningen under Sådan oprettes Windows 10 bootbart USB-flashdrev(How to Create Windows 10 Bootable USB Flash Drive) og klargør et bootbart USB-drev.
2. Slut den nu til din personlige computer og tryk på Tænd-(Power on) knappen. På startskærmen bliver du bedt om at trykke på en bestemt tast(press a specific key) for at starte fra det tilsluttede USB -drev, følg instruktionerne. (Du kan også gå ind i BIOS - menuen og derefter starte fra USB -drevet.)
3. I vinduet Windows Setup skal du vælge dit sprog, tastatur og derefter klikke på hyperlinket Reparer din computer(Repair your computer ) i nederste venstre hjørne.

4. Vælg Fejlfinding(Troubleshoot ) på skærmen ' Vælg en indstilling(Choose an option) '.

5. Vælg Avancerede indstillinger(Advanced Options) .

6. Klik til sidst på indstillingen Startup Repair for at starte en scanning.
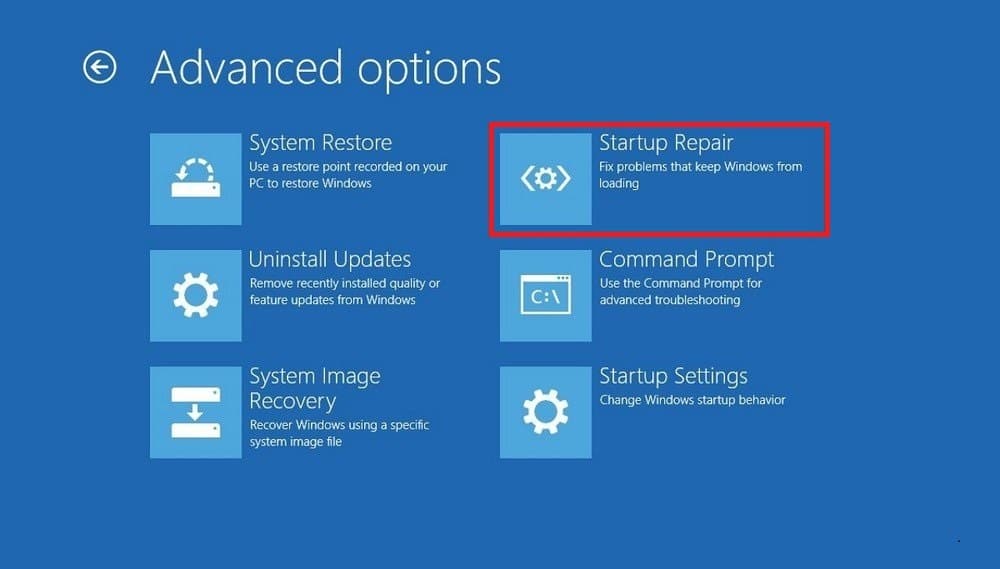
Metode 2: Genopbyg BCD-filen manuelt(Method 2: Manually Rebuild the BCD file)
Da fejlen 0xc0000098 primært er forårsaget af en korrupt/tom opstartskonfigurationsdatafil, kan vi simpelthen genopbygge den for at løse problemet. Kommandolinjeværktøjet Bootrec.exe(Bootrec.exe command-line tool) kan bruges til dette formål. Værktøjet bruges til at opdatere BCD -filen, master boot record og partitions boot sektorkode.
1. Start med at følge trin 1-5 i den foregående metode og land dig selv på menuen Avancerede indstillinger(Advanced Options ) .
2. Klik på Kommandoprompt(Command Prompt) for at åbne den samme.

3. Kør følgende kommandoer efter hinanden (skriv en kommando, og tryk derefter på enter for at udføre):
bootrec.exe /fixmbr bootrec.exe /fixboot bootrec.exe /rebuildbcd

4. Når kommandoen bootrec.exe/rebuildbcdWindows spørge, om du vil ' Tilføj (en eksisterende Windows) installation til opstartslisten? (Add (an existing Windows) installation to boot list?)'. Tryk blot på Y- tasten og tryk på Enter for at fortsætte.
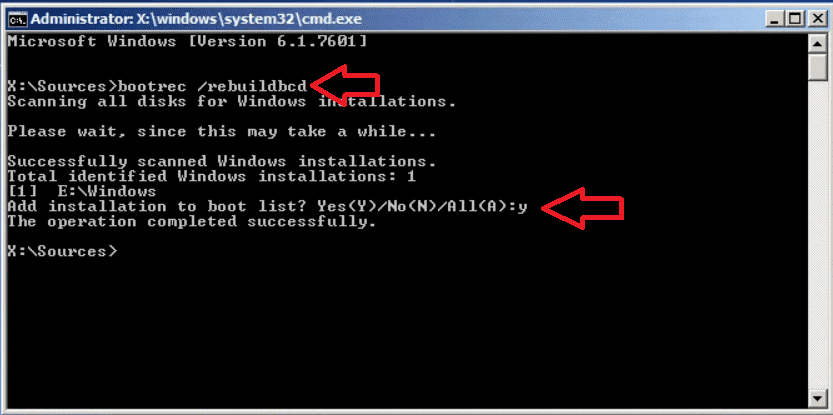
Metode 3: Kør en SFC- og CHKDSK-scanning(Method 3: Run an SFC and CHKDSK scan)
Bortset fra opstartsreparationsgendannelsesværktøjet er der også systemfilkontrol(System) og CHKDSK kommandolinjeværktøjer, der kan bruges til at scanne og reparere systemfiler. Ovenstående to løsninger burde have løst fejlen 0xc0000098 for de fleste brugere, men hvis de ikke gjorde det, så prøv også at bruge disse gendannelsesværktøjer.
1. Åbn igen menuen Avancerede indstillinger(Advanced Options) og vælg Kommandoprompt(Command Prompt) .

2. Kør følgende kommando og tryk på Enter :
sfc /scannow /offbootdir=C:\ /offwindir=C:\Windows\
Bemærk:(Note:) Hvis du har Windows installeret på et andet drev, skal du erstatte bogstavet C på kommandolinjen med bogstavet for Windows -drevet.

3. Når SFC -scanningen er fuldført, skal du skrive chkdsk /r /f c: (erstat C med det drev, hvor Windows er installeret) og tryk på enter for at udføre.

Anbefalede:(Recommended:)
- Rette 0xc000000f: Der opstod en fejl under forsøg på at læse opstartskonfigurationsdataene(Fix 0xc000000f: An Error occurred while attempting to read the boot configuration data)
- Fix Boot Configuration Data File mangler nogle nødvendige oplysninger(Fix Boot Configuration Data File is missing some required information)
- Sådan slettes System32-mappe i Windows?(How to Delete System32 Folder in Windows?)
- Hvordan tager man et skærmbillede på Lenovo Laptop?(How to Capture a Screenshot on Lenovo Laptop?)
Hvis 0xc0000098 bliver ved med at vende tilbage, bør du tjekke din harddisk,(check your hard drive) da den måske er ved at være slut. På samme måde kan en beskadiget RAM- stick også bede om fejlen ofte. Selvom der er flere måder, hvorpå brugere selv kan kontrollere tilstanden af en harddisk og RAM , anbefaler vi, at du kontakter en professionel eller kundeservice og får løst fejlen så hurtigt som muligt for at undgå enhver form for tab af data.
Vi håber, at denne vejledning var nyttig, og at du var i stand til at rette, at Boot Configuration Data-filen ikke indeholder gyldig informationsfejl(fix the Boot Configuration Data file doesn’t contain valid information error) . Alligevel, hvis du er i tvivl, er du velkommen til at spørge dem i kommentarfeltet nedenfor.
Related posts
Fix Boot Configuration Data File mangler nogle nødvendige oplysninger
Fix Ethernet har ikke en gyldig IP-konfigurationsfejl
Sådan genopbygges BCD eller Boot Configuration Data-fil i Windows 11/10
Sådan sikkerhedskopieres og gendannes Boot Configuration Data (BCD) i Windows 10
Sådan repareres pc vil ikke POST
Fix File Explorer åbner ikke i Windows 10
Fix Fjernskrivebord vil ikke oprette forbindelse i Windows 10
Fix Windows File Explorer bliver ved med at opdatere sig selv
Sådan starter du Windows 11 i fejlsikret tilstand
Aktiver eller deaktiver statuslinjen i File Explorer i Windows 10
Nulstil netværksdataforbrug på Windows 10 [GUIDE]
Reparer Windows 10-fildeling, der ikke virker
Sådan rettes filsystemfejl på Windows 10
Sådan sletter du File Explorer Search History
Deaktiver dataindsamling i Windows 10 (beskyt dit privatliv)
Sådan deaktiveres datalogning på Windows 10
Sådan åbner du kommandoprompt ved opstart i Windows 10
Sådan indstilles datagrænse for WiFi og Ethernet i Windows 10
Sådan reduceres PDF-filstørrelsen uden at miste kvalitet
Ryd din File Explorer Seneste filhistorik i Windows 10
