Fix Package kunne ikke registreres på Windows 11/10
Microsoft Photos - appen til Windows 10 er en af de bedste applikationer, der er tilgængelige på Windows 10 -operativsystemet. Men det kan til tider give fejl. En sådan fejl er den, der siger, Pakken kunne ikke registreres. (Package could not be registered. )
Nogle af årsagerne til denne fejl omfatter installationen af Microsoft Photos -appen, der er korrupt, billedfilen er korrupt eller enhver anden systemfil(System File) , der understøtter applikationen, der er korrupt.
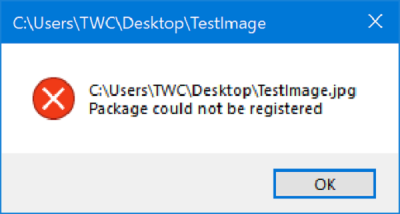
Pakken kunne ikke registreres i Windows 11/10
Følgende rettelser kan hjælpe med at rette denne fejl på Windows 10 Fotos(Photos) -appen:
- Brug System File Checker og DISM.
- Nulstil Microsoft Photos-appen.
- Geninstaller Microsoft Photos -appen ved hjælp af Windows PowerShell .
- Brug Windows Store Apps fejlfinding.
1] Brug System File Checker og DISM
For at løse ethvert filkorruptionsproblem anbefaler vi at bruge System File Checker (sfc /scannow) og DISM. Begge indbyggede værktøjer vil erstatte systemfiler med friske kopier.
Når disse kommandoer er udført i den givne rækkefølge, genstart din computer og prøv igen.
2] Nulstil Microsoft Photos-appen

- Åbn appen Windows 10 Indstillinger(Settings App) med kombinationen Win + I.
- Naviger til Apps > Apps & features.
- Hold øje med indgangen til Microsoft Photos -appen, vælg den og vælg Avancerede indstillinger.(Advanced Options.)
- Rul(Scroll) ned for at vælge knappen mærket som Nulstil.(Reset.)
3] Geninstaller Microsoft Photos(Reinstall Microsoft Photos) -appen ved hjælp af PowerShell
Kør Windows Powershell som administrator(Windows Powershell as an Administrator) , og udfør derefter følgende kommando for at afinstallere Microsoft Photos -appen og tryk derefter på Enter:
get-appxpackage Microsoft.ZuneVideo | remove-appxpackage
Lad processen fuldføre, og genstart derefter din computer.
Indtast følgende kommando for at geninstallere Microsoft Photos -appen, og tryk derefter på Enter.
Get-AppxPackage -allusers Microsoft.ZuneVideo | Foreach {Add-AppxPackage -DisableDevelopmentMode -Register “$($_.InstallLocation)AppXManifest.xml”}
Lad processen fuldføre og genstart din computer, åbn billedet inde i Fotos(Photos) -appen og kontroller, om fejlen er væk.
4] Brug Windows Store Apps(Use Windows Store Apps) fejlfinding
Microsoft har udgivet en dedikeret Microsoft Store-apps fejlfinding(Microsoft Store apps Troubleshooter) . Du skal downloade og køre den.
Alternativt kan du finde det under Settings App > Update & Security > Troubleshoot.
All the best!
Related posts
Ret Microsoft Store-logonfejl 0x801901f4 på Windows 11/10
Reparer Crypt32.dll ikke fundet eller manglende fejl i Windows 11/10
Fix Kunne ikke indlæse steamui.dll fejl på Windows 11/10
Fix ShellExecuteEx mislykkedes; kodefejl 8235 på Windows10
Ret applikationsindlæsningsfejl 5:0000065434 på Windows 10
Fix Der er ikke nok lagerplads til rådighed til at behandle denne kommandofejl
Ret Steam Missing Content Manifest-fejl på Windows-pc
Ret fejl 0xc00000e9 i Windows 11/10
Ret AppModel Runtime Errors 57, 87, 490, 21 osv. på Windows 10
Ret ugyldig depotkonfiguration Steam-fejl på Windows-pc
Reparer ShellExecuteEx mislykket fejl i Windows 11/10
Løs problemhændelsesnavn BEX64 i Windows 10
Ret OOBEKEYBOARD, OOBELOCAL, OOBEREGION fejl på Windows
Ret filsystemfejl (-2147219195) på Windows 11/10
Ret Windows 10 Upgrade Installationsfejl 0x8007042B - 0x2000D
Ret Microsoft Store-fejl 0x87AF0001
Ret Service Control Manager Event ID 7001 på Windows 11/10
Ret Hulu-fejl 3, 5, 16, 400, 500, 5003
Fejl 0x80070013 for systemgendannelse, sikkerhedskopiering eller Windows Update-fix
Ret Bdeunlock.exe Dårligt billede, systemfejl eller ikke-svarende fejl
