Fix Server ikke fundet, Firefox kan ikke finde serveren
Et almindeligt problem er fejlen " Server ikke fundet – Firefox kan ikke finde serveren(Server not found – Firefox can’t find the server) " på Firefox . Mange brugere har rapporteret, at de støder på denne fejl, mens de forsøger at indlæse et websted på Firefox , selvom webstedet åbner fint med andre browsere. Hvis du står over for det samme problem, kan du læse denne artikel for løsningen.
Server ikke fundet fejl på Firefox
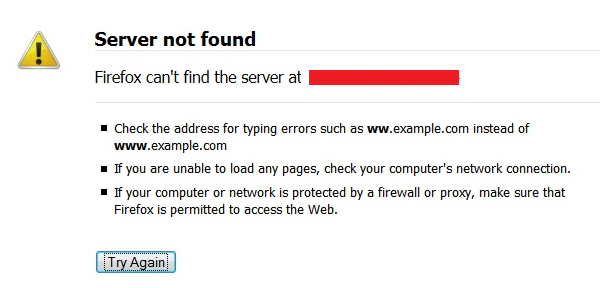
De mest almindelige årsager til problemet er som følger:
- Hvis problemet er specifikt for Firefox , kan det være forårsaget af malware eller virus.
- En hyperbeskyttende antivirus eller firewall kan forårsage fejlen.
- Domænenavnsserver inkonsistens.
- Deaktiveret forekomst af DNS -klienttjeneste.
- VPN eller proxy-interferens.
Hvis du står over for det samme problem med andre browsere, skal du tænde for modem-router-computeren. Hvis fejlen Server ikke fundet er specifik for Firefox , kan du prøve at åbne andre websteder for at isolere problemet yderligere.
- Deaktiver midlertidigt firewall og antivirusprogrammer på dit system
- Brug en ordentlig antivirus- og anti-malware-software til at rense systemet
- Fjern eventuelle proxyindstillinger for Firefox
- Deaktiver DNS-prefetching
- Deaktiver IPv6 i Firefox
- Slet cookies og cache-filer
Lad os løse fejlen Server ikke fundet på (Server not found)Firefox ved at prøve følgende løsninger sekventielt:
1] Deaktiver midlertidigt(Temporarily) firewall- og antivirusprogrammer(Firewall) på dit system
Windows Defender Firewall og antivirusprogrammer på dit system kan sortliste ægte websteder, og det er et almindeligt problem. For at isolere denne årsag skal du prøve at deaktivere Windows Defender Firewall(disabling the Windows Defender Firewall ) og antivirusprogrammet på dit system midlertidigt. Hvis dette hjælper, skal du hvidliste Firefox til antivirusprogrammet eller firewallen(Firewall) .
2] Brug(Use) korrekt antivirus- og anti-malware-software til at rense systemet
Mange vira er kendt for at blokere visse websteder. Hvis serveren(Server) ikke fundet fejlen er specifik for Firefox , så prøv at rense systemet for vira og malware, før du forsøger noget andet. Du kan bruge Malwarebytes til at fjerne malware.
3] Fjern(Remove) eventuelle proxyindstillinger for Firefox
Proxyindstillinger(Proxy) på Firefox kan begrænse adgangen til visse websteder. Proceduren for at fjerne proxyindstillinger er som følger:
Åbn adressen about:-præferencer(about:preferences) på Firefox-adresselinjen.
Rul ned til Netværksindstillinger(Network Settings) i panelet Generelt .(General)
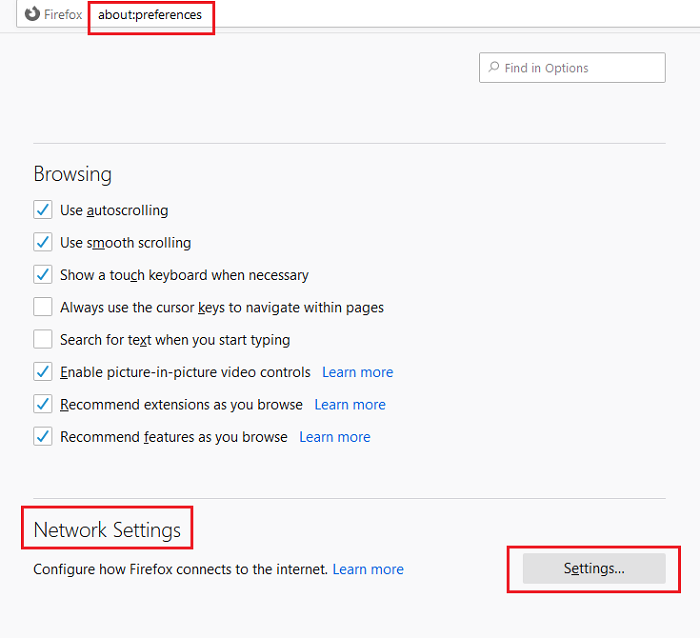
Skift alternativknappen til Ingen proxy(No proxy) , og tryk på OK .
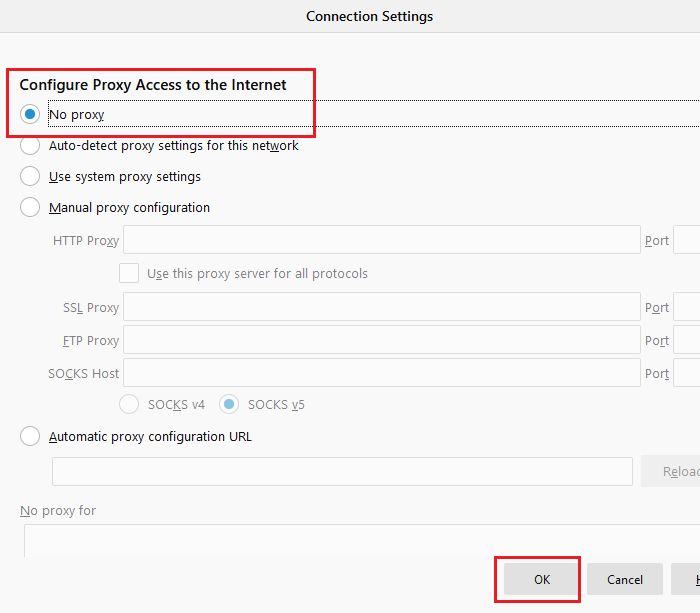
4] Deaktiver DNS-prefetching
DNS -prefetching hjælper med at fremskynde indlæsningen af websteder. Det er dog kendt for at forårsage problemer under indlæsning af websteder på browsere. Proceduren for at deaktivere DNS -prefetching er som følger:
Åbn about:config på Firefox-adresselinjen.
Vælg Acceptér risikoen og fortsæt(Accept the Risk and Continue) .

Søg network.dns.disablePrefetch i søgefeltet.
Skift præferenceværdien for værdien fra falsk(false) til sand(true) ved at bruge til/fra-knappen.

5] Deaktiver IPv6 i Firefox
IPv6 er som standard aktiveret for Firefox . Dette er dog kendt for at forårsage netværksrelaterede problemer, mens du forsøger at få adgang til websteder i browseren. For at deaktivere IPv6 til Firefox skal du bruge følgende trin:
Åbn about:config på Firefox -adresselinjen som i løsning 4(Solution 4) .
Vælg Acceptér risikoen og fortsæt(Accept the Risk and Continue) .

Søg efter network.dns.disableIPv6 i søgefeltet.
Brug til/fra-knappen til at ændre præferenceværdien fra falsk(false) til sand(true) .

6] Slet(Delete) cookies og cache-filer
Cachefilerne gemmer information relateret til websidesessioner offline og hjælper med at indlæse websiden hurtigere, når du åbner den igen. Men hvis cache-filerne er korrupte, vil de forhindre den tilknyttede webside i at åbne korrekt. Løsningen på dette problem for at slette cookies og cache-fil, hvis procedure er som følger:
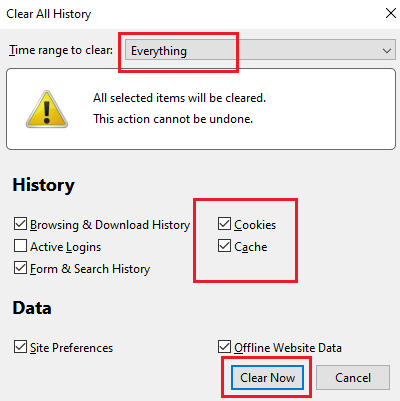
Klik på knappen Bibliotek(Library) i Firefox, og vælg History > Clear Recent History .
Skift tidsintervallet til alt, og marker afkrydsningsfelterne forbundet med Cookies og Cache .
Tryk på Ryd nu( Clear now) for at slette cookies og cachefiler til Firefox .
I hope it helps!
Related posts
Ret server ikke fundet fejl i Firefox
Løs Firefox-problemer og -problemer på Windows-pc
Hvordan rettes Twitter, der ikke indlæses på Firefox-fejl?
Løs Firefox-problemer med tilføjelser, plugins eller uønsket software
Ret Ingen lyd på YouTube i Firefox med SoundFixer
Ret Firefox SSL_ERROR_NO_CYPHER_OVERLAP i Windows 10
Sådan rettes Firefox, der ikke afspiller videoer (2022)
Sådan løser du Firefox Black Screen-problem
Virker Firefox Sync ikke? Løs almindelige Firefox-synkroniseringsproblemer og -problemer
Fix Kan ikke oprette forbindelse til proxyserveren fejlkode 130
Sådan deaktiveres Beskeder fra Firefox i Ny fane
Sådan rettes Firefox, der ikke reagerer på pc og Mac
Fix OneDrive kan ikke oprette forbindelse til serverfejl
Fix Windows Media Player Server Execution Failed Fejl
Ret FaceTime-fejlen "Serveren stødte på en fejl ved behandling af registrering".
Ret beskadiget indholdsfejl i Gmail, når du bruger Firefox
Chrome eller Firefox kan ikke downloade eller gemme filer på din computer
Sådan rettes fejl med DNS-serveren, der ikke reagerer
Fix Kan ikke nå VPN-serverfejlen på PIA på Windows 11
Sådan bruger du Firefox Task Manager
