Fix Setup ufuldstændig på grund af en målt forbindelsesfejl
Nogle Windows 10 - brugere oplever en fejl, når de forsøger at forbinde en Bluetooth-enhed(connect a Bluetooth device) , de ser " Opsætningen er ufuldstændig på grund af en målt forbindelse (Setup incomplete because of a metered connection)". På grund af dette vil du ikke være i stand til at bruge din Bluetooth -enhed. I denne artikel skal vi rette fejlen.
Opsætningen(Setup) er ufuldstændig på grund af en målt forbindelse
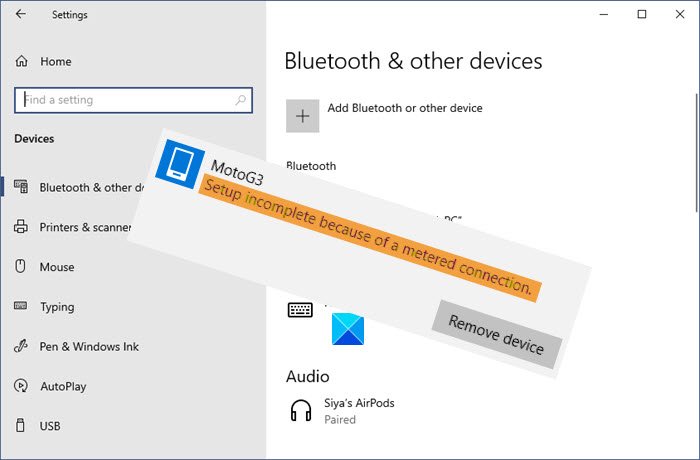
Fejlmeddelelsen er selvforklarende, da den tydeligt siger, at fejlen skyldes Metered Connection . Når din computer er på en målt forbindelse(Metered Connection) , er den ikke i stand til at downloade den nødvendige driver. Så installationsprocessen er afbrudt, derfor ser du denne fejl.
Før du går videre, skal du gøre to ting, først fjerne parringen og reparere din Bluetooth og se om den virker, hvis ikke, prøv at genstarte din computer og se om den virker. Hvis det ikke virker, så fortsæt med at læse.
Der er ting, du kan gøre for at rette opsætningen(Setup) , der er ufuldstændig på grund af en målt forbindelse.
- Ved at tillade computeren at downloade på en målt forbindelse
- Ved at deaktivere den målte forbindelse midlertidigt.
Lad os tale om dem i detaljer.
1] Ved at tillade computeren at downloade på en målt forbindelse
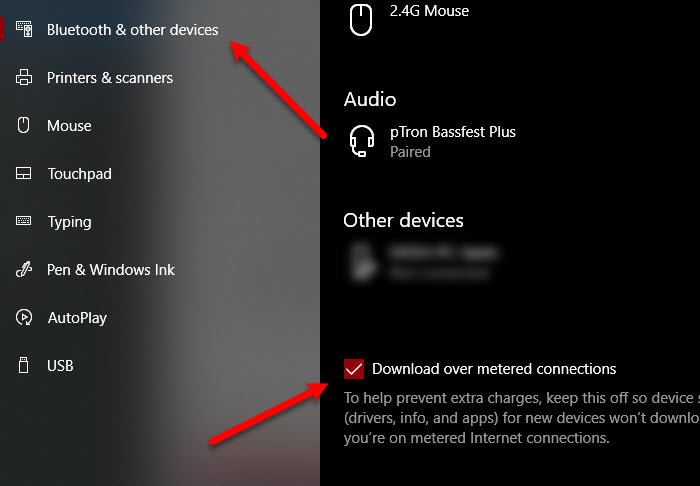
Der er en mulighed i Windows 10 , der giver dig mulighed for at downloade den nødvendige driver på en målt forbindelse. Før du gør dette, skal du vide, at det kan tage en del af dine data. Så hvis du vil gøre det, skal du følge de givne trin.
- Åbn Indstillinger (Settings ) på din computer ved at Win + I eller fra Start-menuen.
- Klik på Enheder (Devices ) , og sørg for, at du er på fanen Bluetooth og andre enheder .(Bluetooth & other devices )
- Marker Download over målte forbindelser.(Download over metered connections.)
Efter dette skal du prøve at oprette forbindelse til Bluetooth -enheden igen, og forhåbentlig er du godt i gang.
2] Ved at deaktivere den målte forbindelse midlertidigt

Hvis det ikke virker, kan du deaktivere den målte forbindelse midlertidigt, bare for at downloade driveren, og så er du godt i gang. For at gøre det skal du følge de givne trin.
- Åbn Indstillinger (Settings ) på din computer ved at Win + I eller fra Start-menuen.
- Klik Network & Internet > Wi-Fi.
- Klik nu på den tilsluttede Wi-Fi og brug knappen til at deaktivere Indstil som målt forbindelse.(Set as Metered Connection.)
Nu, efter at have downloadet driveren, kan du igen aktivere skifte, så dine data vil være sikret, og du vil ikke se fejlmeddelelsen.
Forhåbentlig er du i stand til at rette fejlen ved hjælp af de givne løsninger.
Relateret læsning: (Related reads: )
- Bluetooth-enheder viser, parrer eller forbinder ikke
- Windows kunne ikke oprette forbindelse til din Bluetooth-netværksenhedsfejl(Windows was unable to connect with your Bluetooth network device error)
- Bluetooth fungerer ikke i Windows 10.(Bluetooth is not working in Windows 10.)
Related posts
Fix Setup har ikke kunnet validere produktnøglefejlen i Windows 11/10
Ret Bluetooth-lydforsinkelse i Windows 11/10
Ret Bluetooth-lydstamming i Windows 11/10
Ret Broadcom BCM20702A0 driverfejl på Windows 11/10
Fix Bluetooth-mus er tilsluttet, men virker ikke på Windows 11/10
Rette Bluetooth, der ikke virker efter Windows 10 Creators Update
Sådan tænder og bruger du Bluetooth i Windows 11/10
Sådan øges eller udvides Bluetooth-signalrækkevidden på Windows 11/10
Bluetooth-mus afbrydes tilfældigt eller fungerer ikke i Windows 11/10
Ret Windows 10 Bluetooth Mouse Lag
Løs problemer med forbindelsen til Bluetooth LE-enheder på Windows 10
Sådan aktiveres Bluetooth-enhedstilladelser i Chrome-browseren
Windows kunne ikke oprette forbindelse til din Bluetooth-netværksenhed
Ret Windows-opsætningsfejlkode 0x80070006
Sådan rettes Bluetooth Mouse Lag i Windows 11
Kontroller Bluetooth-radiostatus Ikke fast - siger Bluetooth-fejlfinding
Sådan løses Bluetooth-problemer i Windows 10
Ret Bluetooth-driverfejl i Windows 10
Sådan slukker eller deaktiverer du Bluetooth i Windows 11/10
Bluetooth-hovedtelefoner virker ikke på Windows 11/10
