Fix Spotify Wrapped Fungerer ikke
Spotify er en premium app til musikelskere. Det dækker en lang række genrer og musikere, og deling af Spotify- playlister er blevet et kulturelt fænomen. En berømt funktion ved Spotify er Spotify Wrapped , som viser en brugers mest lyttede til kunstnere, genrer og sange, og hvordan de rangerer blandt andre lyttere. Den udkommer i slutningen af året, og brugerne venter spændt på den. Der er dog rapporter om, at Spotify Wrapped ikke virker. Mange brugere har spurgt, hvorfor min Spotify indpakket ikke virker, eller hvorfor kan jeg ikke se min Spotify indpakket. Dette problem styrter også Spotify -appen nogle gange. Hvis du undrer dig over, hvorfor min Spotifyindpakket virker ikke, du er på det rigtige sted. Vi bringer dig en perfekt guide, der hjælper dig med at løse Spotify- indpakket problem, der ikke virker.

Sådan rettes Spotify Wrapped, der ikke virker(How to Fix Spotify Wrapped Not Working)
Du tænker måske, hvorfor virker min Spotify indpakket ikke, eller hvorfor kan jeg ikke se min Spotify indpakket, men der er ingen enkelt årsag bag dette problem. Her er nogle plausible årsager.
- Forældet Spotify-app
- Mindre fejl eller fejl i appen
- Korrupte cache-filer
- Spotify-kontoproblemer.
Før vi starter med metoder til at løse dette problem, anbefaler vi, at du genstarter din Android-enhed,(restart your Android device) da den vil opdatere telefonens OS og løse ethvert systemrelateret problem. Hvis du stadig står over for problemet efter genstart af din enhed, skal du følge nedenstående metoder.
Bemærk:(Note:) Smartphones har ikke de samme indstillingsmuligheder(Settings) . De varierer fra producent til producent, så tjek de korrekte indstillinger, før du ændrer evt.
Metode 1: Søg indpakket i Spotify(Method 1: Search Wrapped In Spotify )
Spotify indpakket vises på et banner, når du åbner Spotify -appen, men på grund af dette problem virker det ikke. En måde at løse dette problem på er ved manuelt at søge efter Spotify pakket ind i Spotify -appen, som giver dig mulighed for at se din årlige Spotify - indpakket. Følg nedenstående trin.
1. Åbn Spotify -appen.

2. Tryk på søgemuligheden(Search) nederst til venstre.
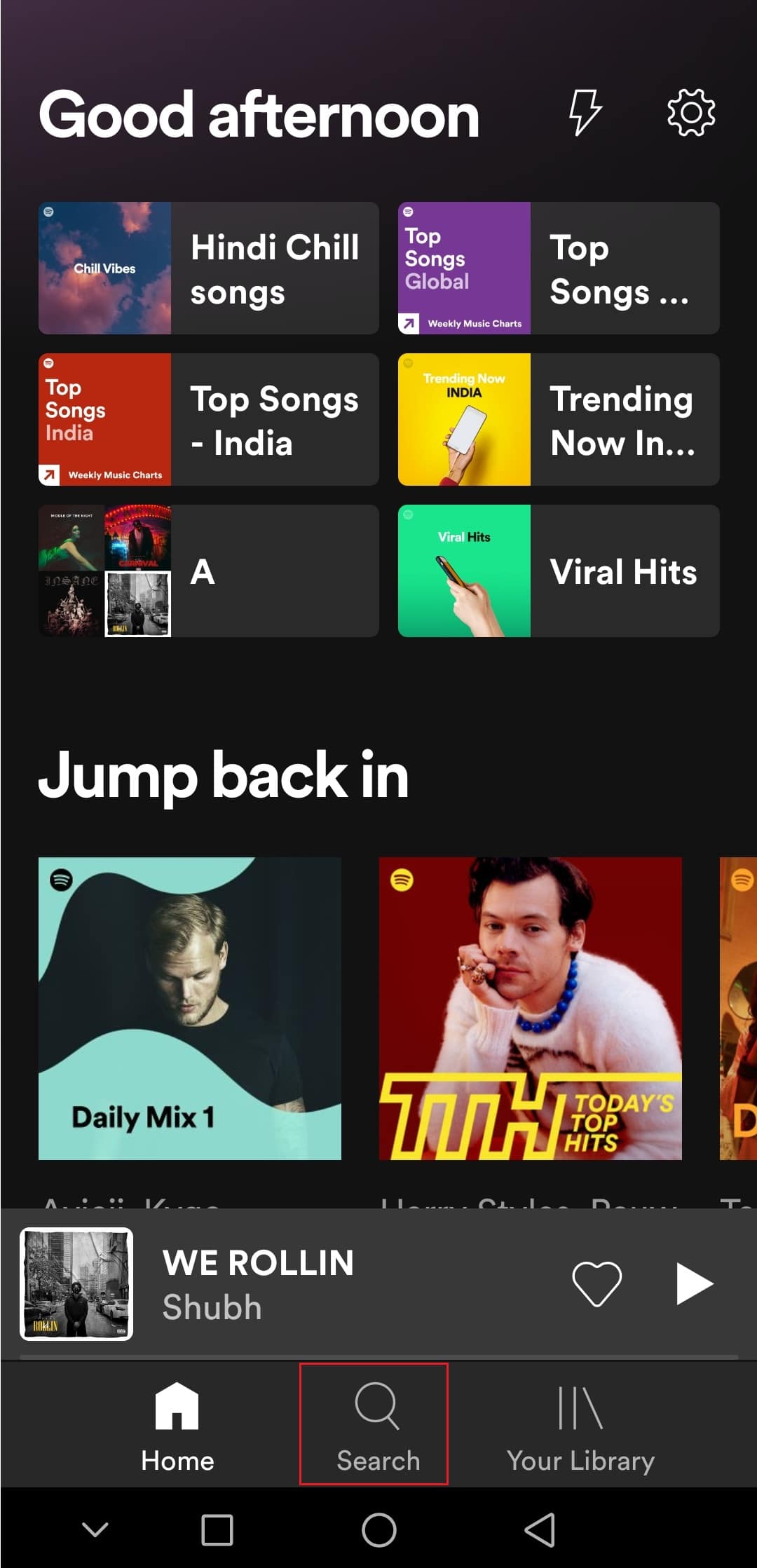
3. Skriv Spotify:special:Year(Spotify:special:Year) i søgefeltet ovenfor, hvor Årstal skal erstattes af det år, hvor Spotify er pakket ind, du vil se. For eksempel, for at se Spotify indpakket 2021, skal du søge på Spotify:special:2021 .
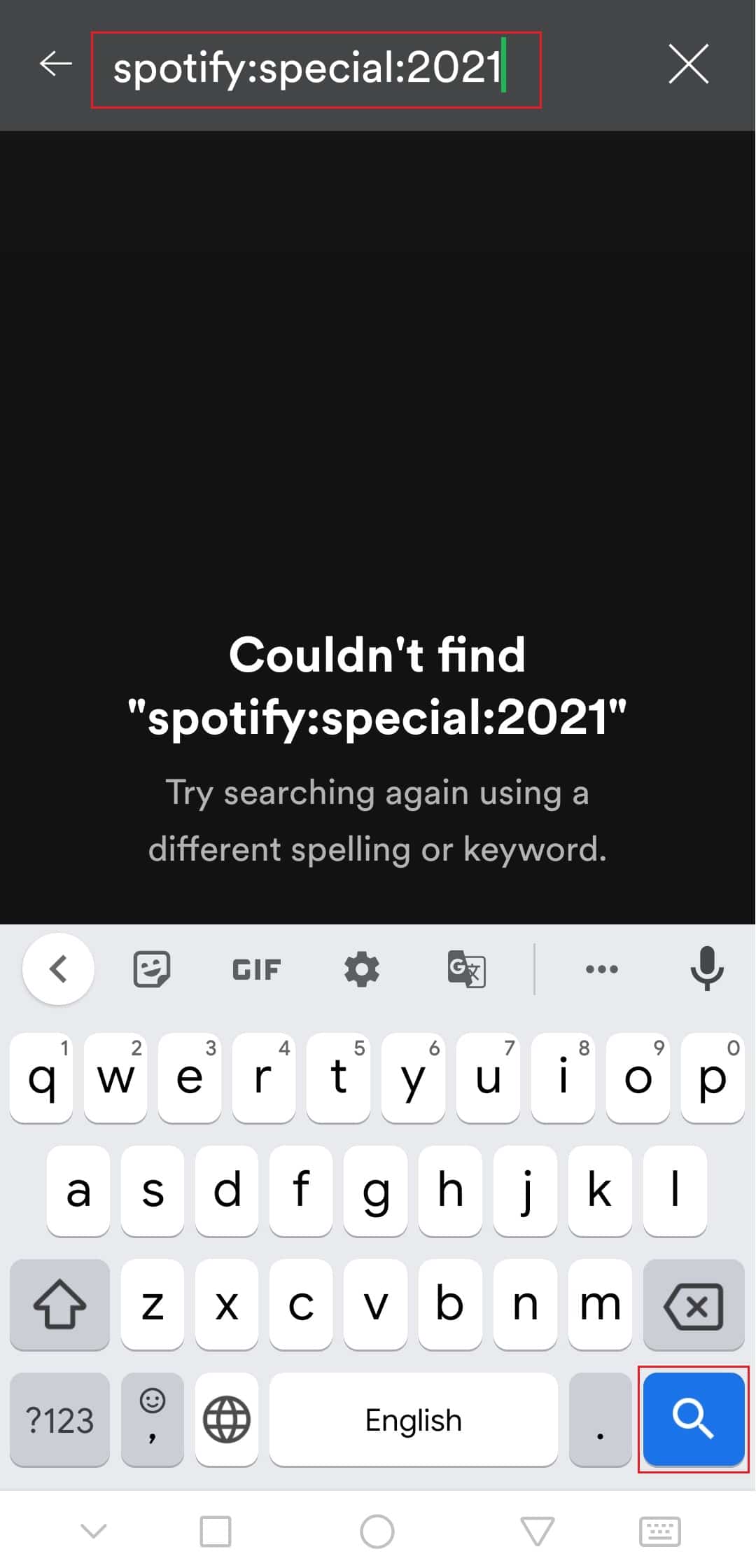
4. Tryk på resultatet (dvs. Dine bedste sange 2021(Your Top Songs 2021) ), og du vil være i stand til at se Spotify pakket ind som forskellige kort, der viser forskellige oplysninger.
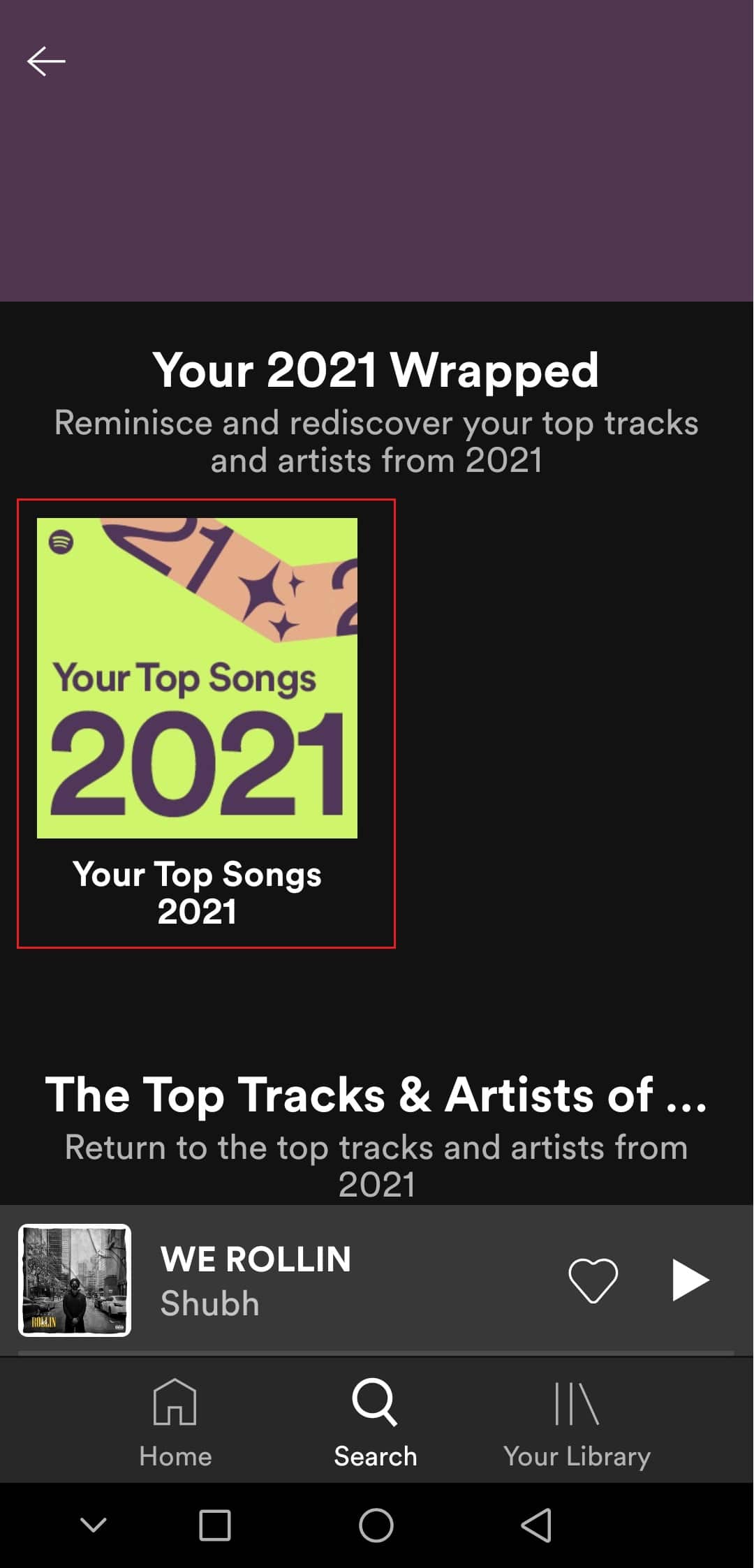
Tjek, om dette løser problemet med Spotify indpakket, der ikke virker.
Metode 2: Log ind på Spotify-konto(Method 2: Log In to Spotify Account)
Brugere kan støde på dette problem, hvis der er et problem med deres Spotify- konto. Du kan tjekke dette ved at logge ud af Spotify -appen og logge ind igen. Det kan muligvis løse Spotify -appen, der går ned under Spotify - indpakket problem. Følg trinene for at gøre det samme.
1. Start Spotify -appen.
2. Tryk på tandhjulsikonet i (cogwheel) øverste(icon) højre hjørne for at åbne Indstillinger(Settings) .

3. Rul(Scroll) ned til bunden af Indstillinger(Settings) , og find Log ud(Log out) .
4. Tryk på Log ud(Log out ) mulighed, og du vil blive logget ud af din Spotify- konto.
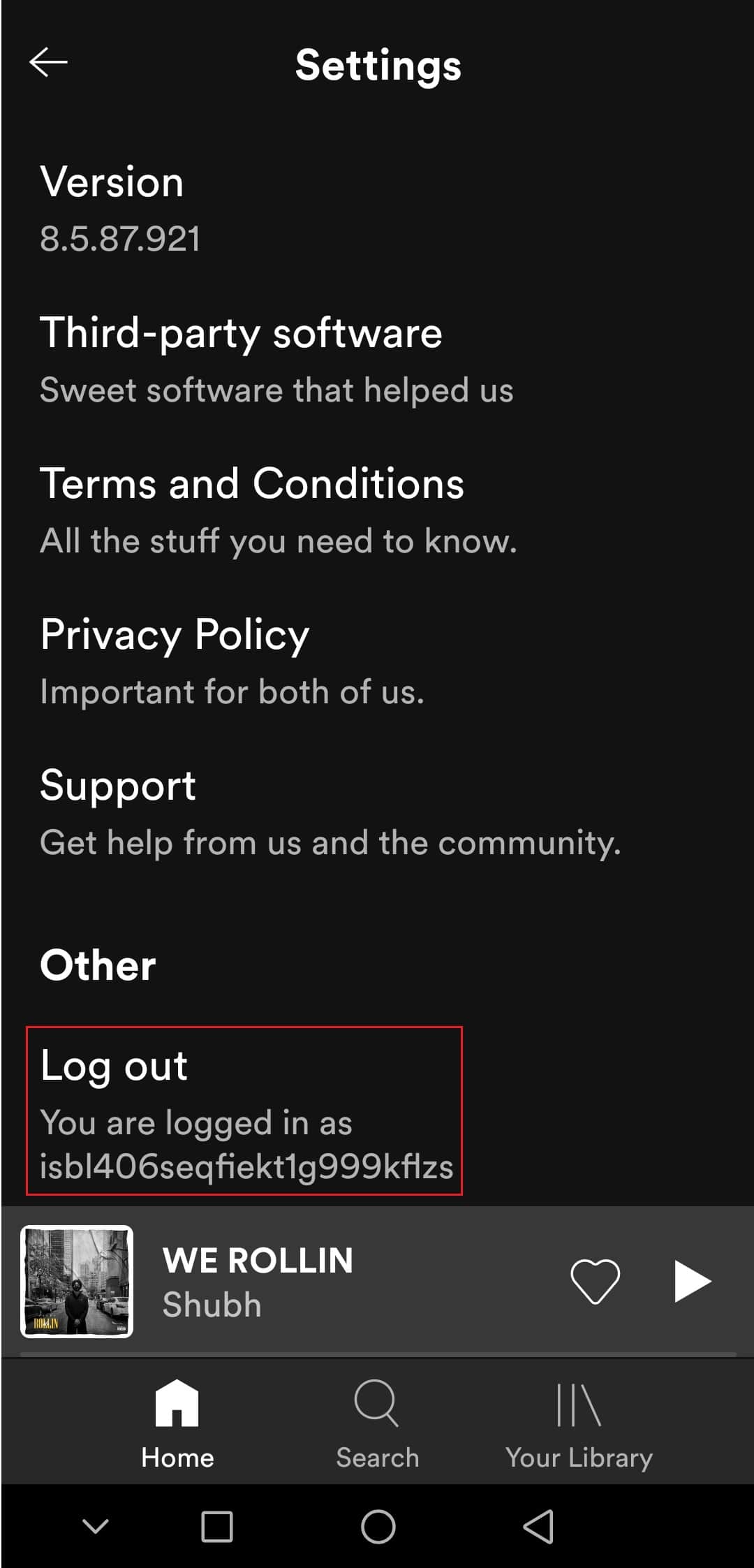
5. Vent et par minutter og log ind(Log in) på Spotify .
Læs også: (Also Read:) Ret Spotify, der ikke åbner på Windows 10(Fix Spotify Not Opening on Windows 10)
Metode 3: Opdater Spotify-appen(Method 3: Update Spotify App)
Nogle gange kan dette problem opstå, hvis du bruger en forældet version af Spotify -appen. Opdatering af Spotify løser eventuelle mindre problemer eller fejl i appen. Det kan måske løse det aktuelle problem. Du kan opdatere Spotify ved at følge disse trin.
1. Åbn appen Google Play Butik .(Google Play Store)
2. Skriv Spotify i søgefeltet øverst.

3. Hvis du ser knappen Opdater(Update) ved siden af Spotify -appen, skal du trykke på den. Det vil opdatere Spotify -appen.

Bemærk: Hvis din Spotify -app allerede er opdateret, vil du se knappen Åbn(Open) i stedet for knappen Opdater.
4. Vent på, at opdateringen(update) er installeret.
Metode 4: Opdater Android OS(Method 4: Update Android OS)
Hvis du kører en forældet version af Android , kan du støde på mange problemer, inklusive Spotify- ombrudt problem, der ikke vises. Opdatering af Android kan løse mange fejl, og andre problemer kan hjælpe dig med at løse Spotify- indpakket problem, der ikke virker. Du kan opdatere Android ved at følge vores guide til, hvordan du manuelt opdaterer Android til den nyeste version(How to manually update Android to latest version) .

Læs også: (Also Read:) Sådan rettes Spotify-søgning, der ikke virker(How To Fix Spotify Search Not Working)
Metode 5: Ryd Spotify App Cache(Method 5: Clear Spotify App Cache)
Caches-filer er midlertidige filer, der hjælper med at indlæse apps hurtigere og køre dem effektivt, men i nogle tilfælde kan disse filer blive korrupte og forårsage, at problemer som f.eks . Spotify- indpakket ikke vises. Sletning af disse filer rydder alle midlertidige data og opdaterer appen, som kan løse mange problemer. Du kan rydde Spotify- cachen ved at følge disse trin.
1. Åbn din enheds Indstillinger(Settings) .
2. Find Apps- indstillingen, og tryk på den.
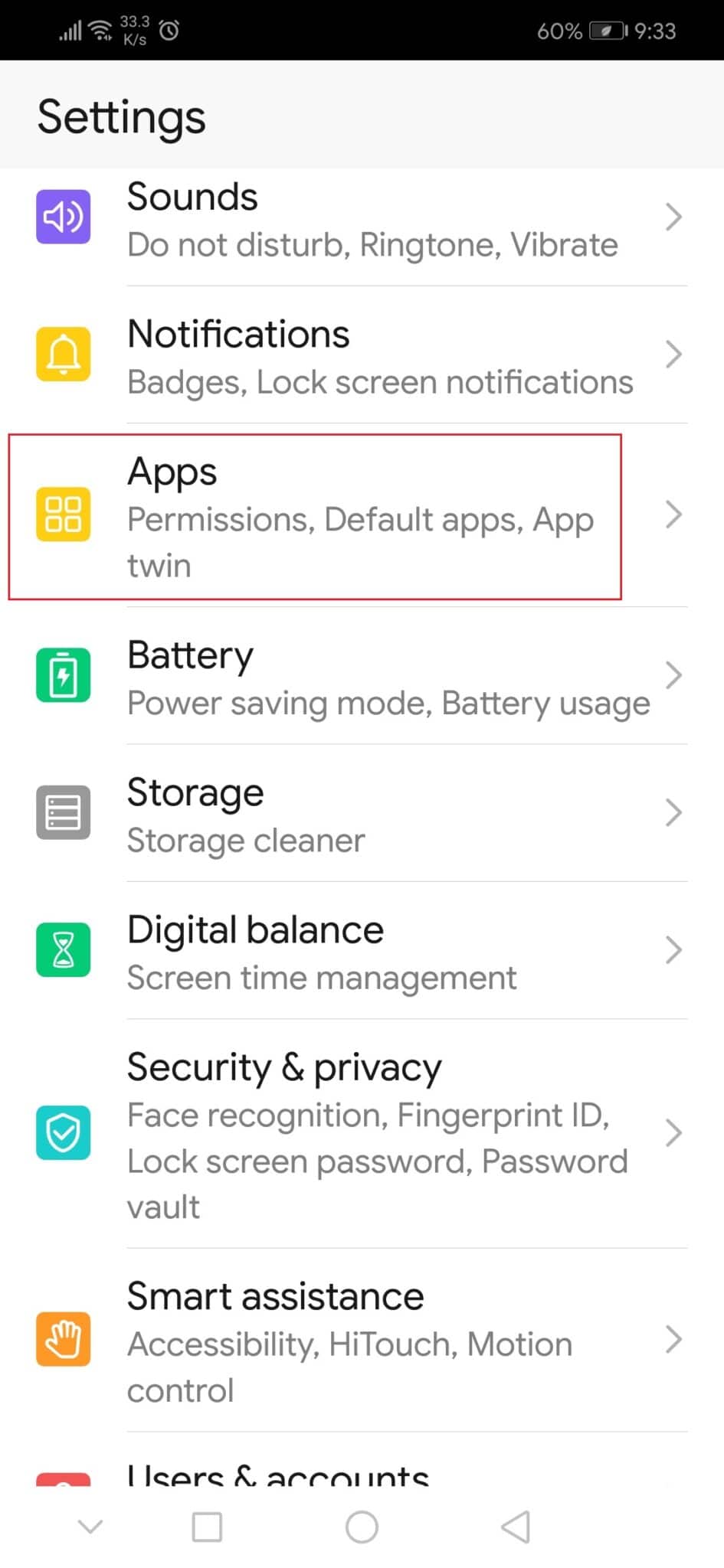
3. Tryk derefter på indstillingen Apps for at se listen over alle apps.
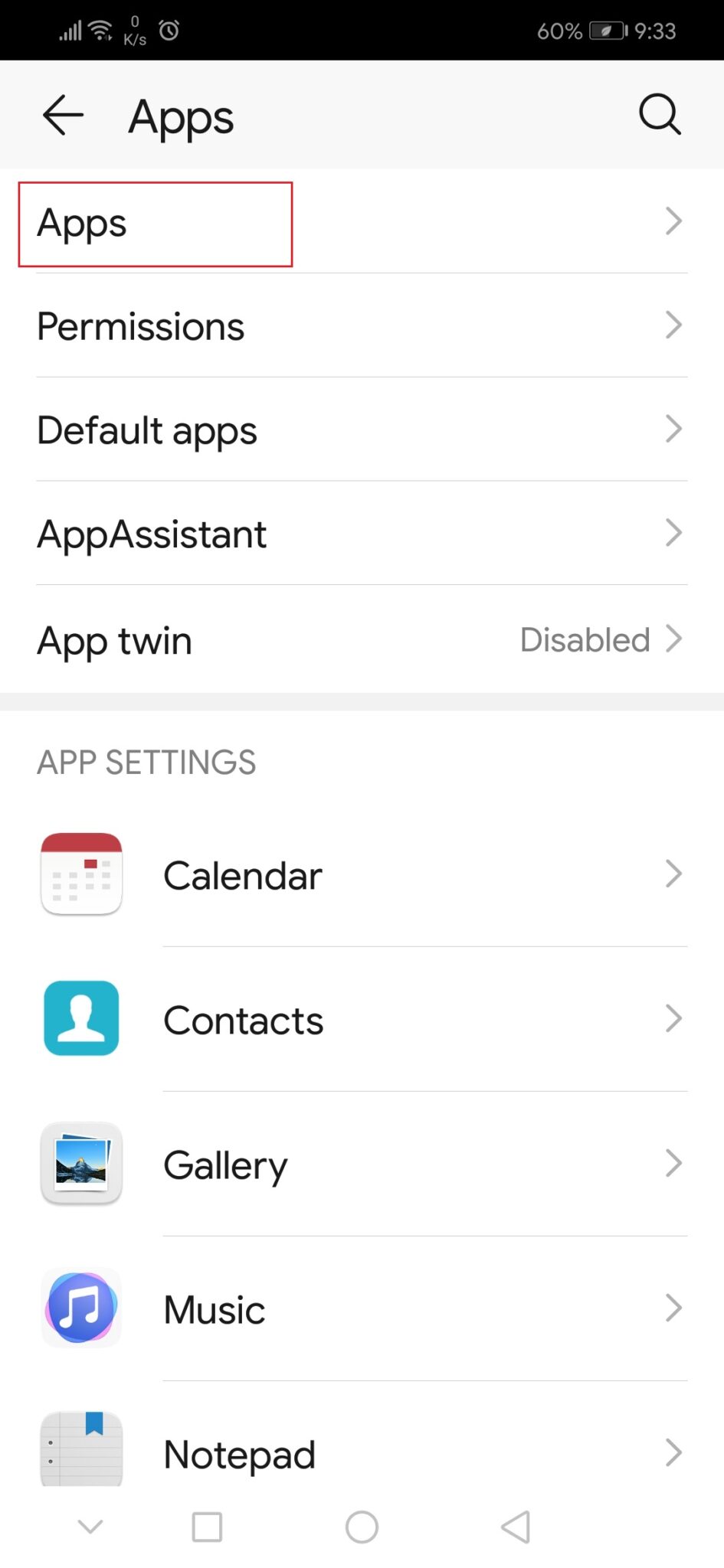
3. Søg nu efter Spotify -appen og tryk på den. Det åbner indstillingerne for Spotify -appen.
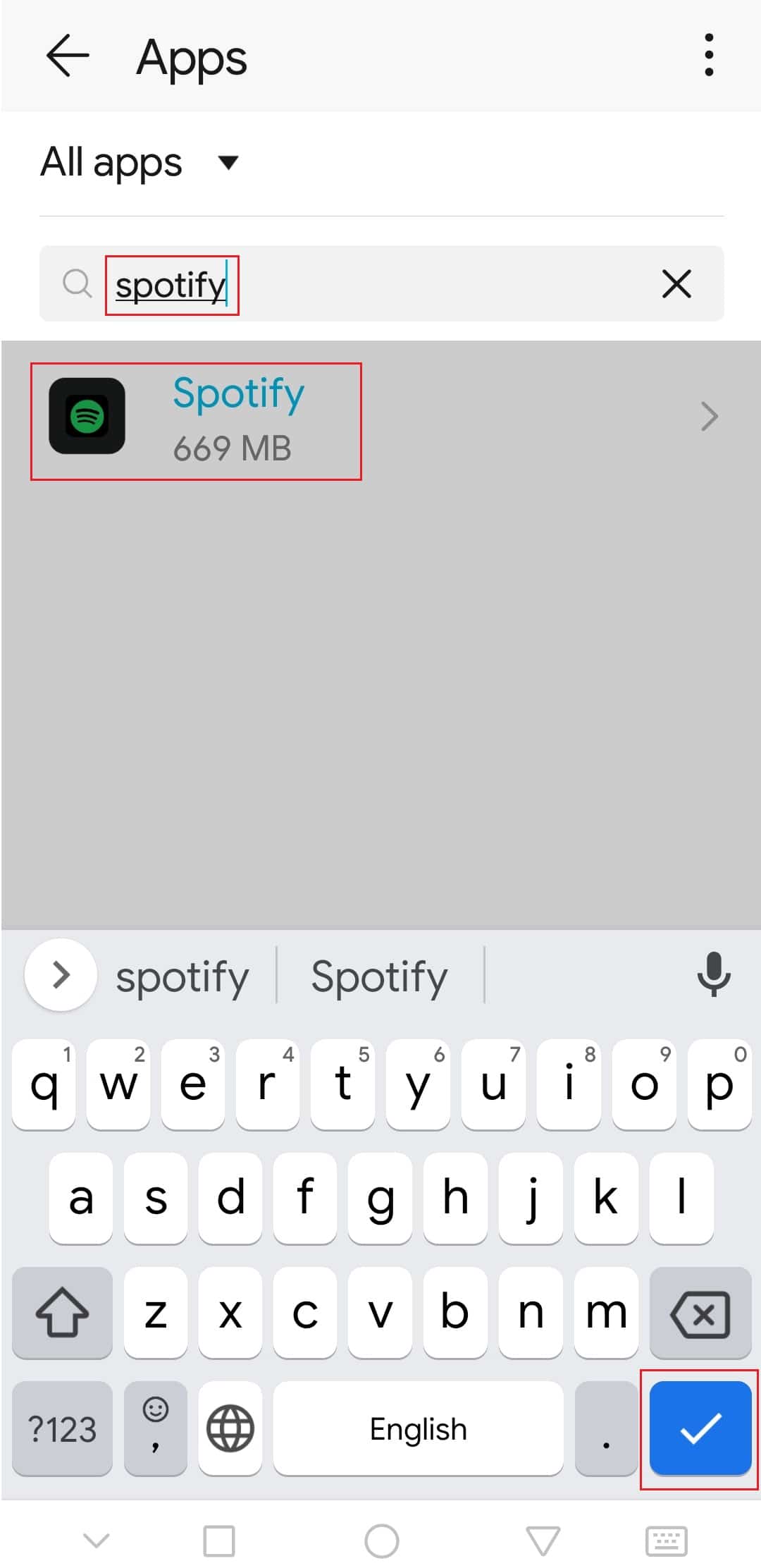
4. Tryk på Opbevaringsmulighed(Storage) .

5. Tryk på Ryd cache(Clear Cache ) . Spotify cache vil blive slettet.

Tjek, om du var i stand til at løse problemet med Spotify indpakket, der ikke virker.
Læs også: (Also Read:) Sådan rydder du kø i Spotify?(How to Clear Queue in Spotify?)
Metode 6: Rediger udviklerindstillinger(Method 6: Modify Developer Options )
Nogle brugere har rapporteret, at standardindstillingerne for animation og overgangsskala(Transition) kan forårsage problemer i Spotify -indpakket funktion. Ved at ændre disse indstillinger kan du muligvis løse problemet med Spotify indpakket, der ikke virker. Følg nedenstående trin for at gøre det samme.
1. Følg trin 1 fra metode 5(Method 5) .
2. Find og tryk på indstillingen Om telefon(About phone) .

3. Tryk på byggenummer(build number) 5-7 gange. Det vil aktivere udviklerindstillinger(Developer options) .

4. Gå tilbage til Indstillinger(Settings) .
5. Find og tryk på Udviklerindstillinger(Developer options) .
6. Find disse muligheder i Udviklerindstillinger(Developer)
- Vindues animationsskala(Window animation scale)
- Overgangs animationsskala(Transition animation scale)
- Animatorens varighedsskala(Animator duration scale)
7. Som standard vil deres animationsskala(Animation scale) være indstillet til 1x . Tryk på hver af dem og skift den til 3x .
Åbn Spotify -appen, og tjek, om du kan se Spotify Wrapped nu.
Anbefalede:(Recommended:)
- 26 Bedste Data Mining Software(26 Best Data Mining Software)
- Ret Logitech-højttalere, der ikke fungerer på Windows 10(Fix Logitech Speakers Not Working on Windows 10)
- Ret YouTube-videoer, der ikke afspilles på Android(Fix YouTube Videos Not Playing on Android)
- Sådan ændres Spotify-afspilningslistebillede(How to Change Spotify Playlist Picture)
Vi håber, at denne vejledning var nyttig, og at du var i stand til at løse problemet med Spotify- indpakning, der ikke virker, og du ved nu, hvorfor min Spotify- indpakning ikke virker. Fortæl os, hvilken metode der virkede bedst for dig. Hvis du har spørgsmål eller forslag, er du velkommen til at skrive dem i kommentarfeltet.
Related posts
Sådan rettes applikationsfejl 0xc0000005
Sådan rettes applikationsfejl 0xc000007b
Ret Spotify, der ikke åbner på Windows 10
Sådan rettes Windows 10, der kører langsomt efter opdatering
Sådan rettes applikationsfejl 0xc0000142
Ret Windows 10 Realtek-kortlæser, der ikke fungerer
Sådan repareres Kodi bliver ved med at crashe ved opstart
Ret zoomlyd, der ikke fungerer Windows 10
Rette Microsoft Store, der ikke installerer apps
Fix Steam skal køre for at spille dette spil i Windows 10
Løs skærmspejling af Amazon Firestick-problemer
Ret Steam-indholdsfillåst fejl (2022)
Reparer Steam-appkonfiguration, der ikke er tilgængelig i Windows 10
Fix Microsoft Setup Bootstrapper er holdt op med at fungere
Ret Steam fast ved forberedelse til lancering i Windows 10
Ret fejl med manglende downloadede filer på Steam
Reparer Ups, noget gik galt på YouTube-fejl
Sådan ændres Spotify-afspilningslistebillede
Fix Zoom Kan ikke forbinde Fejlkode 5003
Sådan rettes NVIDIA ShadowPlay, der ikke optager
