Fix-transaktion kan ikke gennemføres i Google Play Butik
Google Play Butik(Google Play Store) er kernen i Android , nøgleattraktionen. Milliarder af apps, film, bøger, spil er til din rådighed, takket være Google Play Butik(Google Play Store) . Mens et flertal af disse apps og indhold, der kan downloades, er gratis, kræver nogle af dem, at du betaler et bestemt gebyr. Betalingsprocessen er ret enkel. Alt du skal gøre er at trykke på købsknappen, og resten af processen er stort set automatiseret. Processen er endnu hurtigere, hvis du allerede har gemt betalingsmetoder tidligere.
Google Play Butik(Google Play Store) giver dig mulighed for at gemme kredit-/betalingskortoplysninger, internetbankoplysninger, UPI , digitale tegnebøger osv. På trods af at det er ret enkelt og ligetil, bliver transaktioner ikke altid gennemført med succes. Mange Android -brugere har klaget over, at de oplever problemer, mens de køber en app eller en film fra Play Butik(Play Store) . Af(Due) denne grund vil vi hjælpe dig med at rette fejlen "transaktionen kan ikke gennemføres" i Google Play Butik(Google Play Store) .
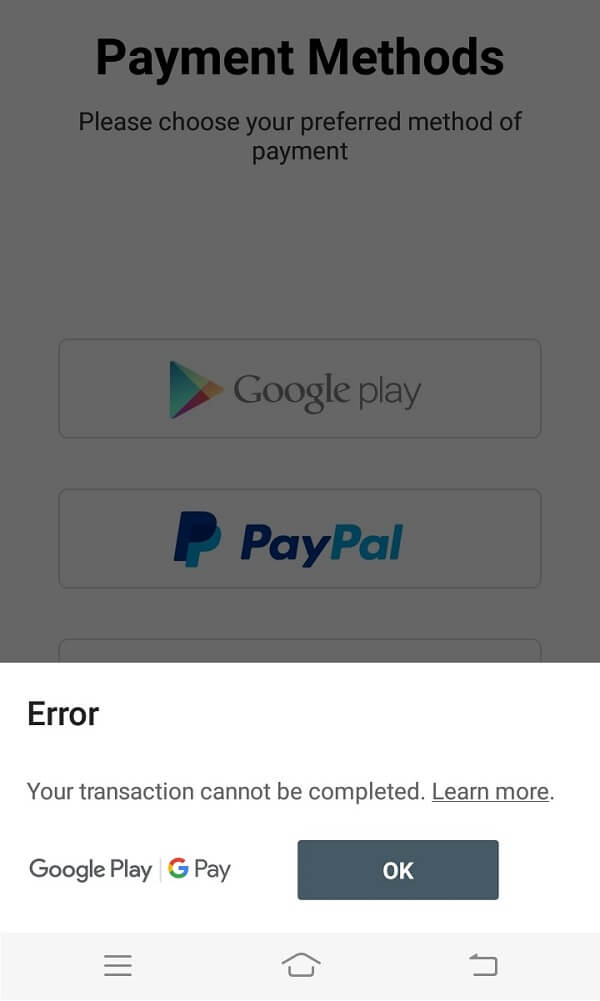
Fix-transaktion kan ikke gennemføres i Google Play Butik(Fix Transaction cannot be completed in Google Play Store)
1. Sørg for, at betalingsmetoden fungerer korrekt(1. Make sure that the Payment method works properly)
Det er muligt, at det kredit-/betalingskort, du bruger til at foretage transaktionen, ikke har tilstrækkelig saldo. Det er også muligt, at det nævnte kort er udløbet eller er blevet spærret af din bank. For at kontrollere, prøv at bruge den samme betalingsmetode til at købe noget andet. Sørg også for, at du indtaster din PIN-kode eller adgangskode korrekt. Mange gange laver vi fejl, mens vi indtaster OTP- eller UPI- pinden. Du kan også prøve en anden godkendelsesmetode, hvis det er muligt, for eksempel ved at bruge en fysisk adgangskode i stedet for et fingeraftryk eller omvendt.
En anden ting, du skal tjekke, er, at den betalingsmetode, du forsøger at bruge, er acceptabel af Google . Visse(Certain) betalingsmetoder såsom bankoverførsler, Money Gram , Western Union , virtuelle kreditkort(Virtual Credit Cards) , transitkort(Transit Cards) eller enhver form for spærret betaling er ikke tilladt i Google Play Butik.(Google Play Store.)
2. Ryd cache og data for Google Play Butik og Google Play Services(2. Clear Cache and Data for Google Play Store and Google Play Services)
Android -systemet behandler Google Play Butik(Play Store) som en app. Ligesom(Just) alle andre apper har denne app også nogle cache- og datafiler. Nogle gange bliver disse resterende cache-filer ødelagt og forårsager funktionsfejl i Play Butik(Play Store) . Når du oplever et problem, mens du laver en transaktion, kan du altid prøve at rydde cachen og dataene for appen. Dette skyldes, at det er muligt, at de data, der er gemt i cache-filerne, er forældede eller indeholder detaljer om et gammelt kredit-/betalingskort. Rydning af cachen giver dig mulighed for at få en frisk start(Clearing the cache will allow you to get a fresh start) . Følg disse trin for at rydde cachen og datafilerne for Google Play Butik(Google Play Store) .
1. Gå til indstillingerne(Settings) på din telefon og tryk derefter på indstillingen Apps .

2. Vælg nu Google Play Butik(Google Play Store) fra listen over apps, og klik derefter på indstillingen Lager(Storage) .

3. Du vil nu se mulighederne for at rydde data og rydde cache(clear data and clear cache) . Tryk på de respektive knapper, og de nævnte filer vil blive slettet.

På samme måde kan problemet også opstå på grund af korrupte cachefiler fra Google Play Services . Ligesom (Just)Google Play Butik(Google Play Store) kan du finde Play -tjenester(Services) opført som en app og findes på listen over installerede apps. Gentag trinene beskrevet ovenfor kun denne gang, vælg Google Play Services fra listen over apps. Ryd dens cache og datafiler. (Clear its cache and data files.)Når du har ryddet cachefilerne for begge apps, kan du prøve at købe noget fra Play Butik(Play Store) og se, om processen bliver gennemført med succes eller ej.
3. Slet eksisterende betalingsmetoder og start forfra(3. Delete Existing Payment methods and Start Afresh)
Hvis problemet eksisterer, selv efter at have prøvet ovenstående metoder, skal du prøve noget andet. Du skal slette dine gemte betalingsmetoder og derefter starte forfra. Du kan vælge et andet kort eller digital tegnebog eller prøve at indtaste legitimationsoplysningerne for det samme kort igen( re-enter the credentials of the same card) . Sørg dog for at undgå fejl, når du indtaster kort-/kontooplysningerne denne gang. Følg trinene nedenfor for at fjerne eksisterende betalingsmetoder.
1. Åbn Play Butik(Play Store) på din Android-enhed. Tryk nu på hamburgerikonet øverst til venstre(tap on the hamburger icon on the top left-hand side) på skærmen.

2. Rul ned, og klik på indstillingen Betalingsmetoder(Payment methods) .
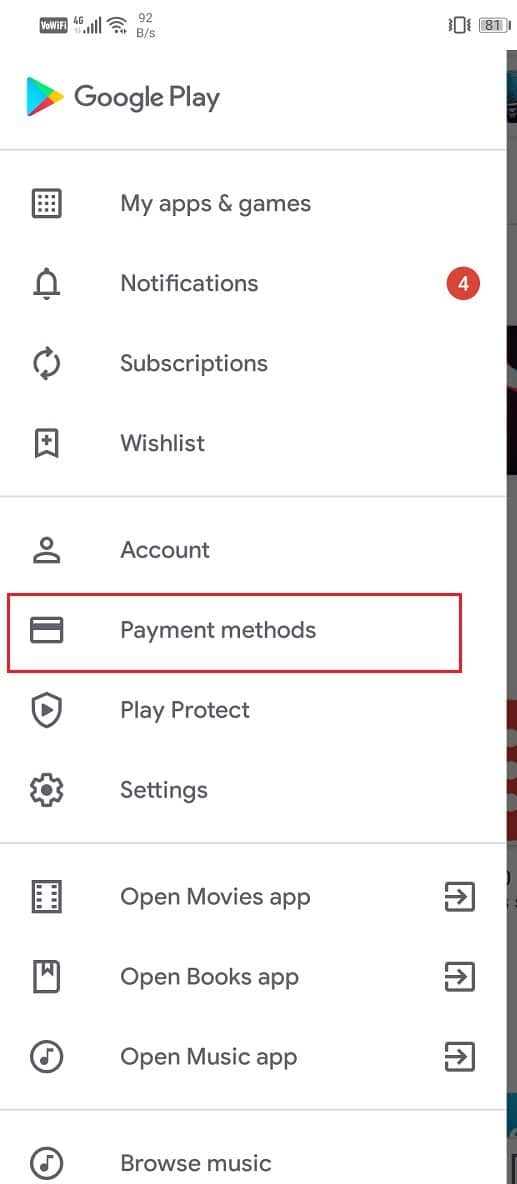
3. Tryk her på Flere betalingsindstillinger(More payment settings) .

4. Klik nu på knappen Fjern(Remove button) under navnet på card/account .
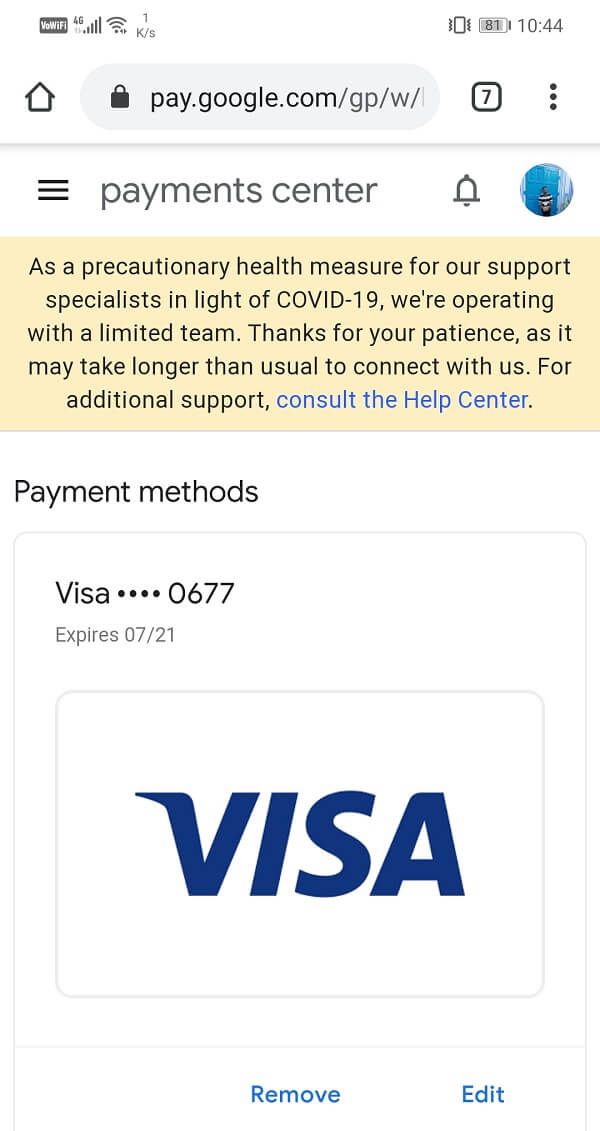
5. Genstart derefter din enhed(restart your device) .
6. Når enheden genstarter, skal du åbne Play Butik igen(Play Store again) og navigere til muligheden for betalingsmetoder.
7. Tryk nu på den nye betalingsmetode, du vil tilføje. Det kan være et nyt kort, netbank(Netbanking) , UPI - id osv. Hvis du ikke har et alternativt kort, så prøv at genindtaste detaljerne på det samme kort igen.
8. Når dataene er gemt, skal du fortsætte med at foretage en transaktion og se, om du er i stand til at rette. Transaktionen kan ikke gennemføres i Google Play Butik-fejl.(fix Transaction cannot be completed in Google Play Store error.)
Læs også: (Also Read:) 10 måder at løse Google Play Butik er holdt op med at virke(10 Ways to Fix Google Play Store Has Stopped Working)
4. Fjern eksisterende Google-konto, og Log derefter på igen(4. Remove Existing Google Account and then Sign in again)
Nogle gange kan problemet løses ved at logge ud og derefter logge ind på din konto. Det er en simpel proces, og alt hvad du skal gøre er at følge trinene nedenfor for at fjerne din Google- konto.
1. Åbn Indstillinger(Settings) på din telefon. Tryk nu på indstillingen Brugere og konti(Users and Accounts) .

2. Fra den givne liste skal du trykke på Google -ikonet.

3. Klik nu på knappen Fjern(Remove button) nederst på skærmen.

4. Genstart din telefon efter dette.
5. Gentag trinene(Repeat the steps) ovenfor for at gå til indstillingerne for brugere og konti,(Users and Accounts settings) og tryk derefter på indstillingen Tilføj konto(Add account) .
6. Vælg nu Google , og indtast derefter loginoplysningerne til din konto.
7. Når opsætningen er fuldført, kan du prøve at bruge Play Butik(Play Store) igen og se, om problemet stadig fortsætter.
5. Geninstaller den app, der oplever fejlen(5. Reinstall the App that’s experiencing the Error)
Hvis fejlen opleves i en bestemt app, ville tilgangen være lidt anderledes. Mange apps giver brugerne mulighed for at foretage køb i appen, disse kaldes mikrotransaktioner(micro-transactions) . Det kunne være til den reklamefri premium-version med ekstra frynsegoder og fordele eller andre dekorative genstande i et spil. For at foretage disse køb skal du bruge Google Play Butik(Google Play Store) som betalingsgateway. Hvis de mislykkede transaktionsforsøg er begrænset til en bestemt app, skal du afinstallere appen og derefter geninstallere for at løse problemet. (uninstall the app and then reinstall to resolve the issue.)Følg trinene nedenfor for at afinstallere og derefter geninstallere appen igen.
1. Åbn Indstillinger(Settings) på din telefon. Gå nu til sektionen Apps .

2. Søg efter den app, der viser fejl, og tryk på den.
3. Klik nu på knappen Afinstaller(Uninstall button) .

4. Når appen er blevet fjernet, skal du downloade og installere appen igen fra Play Butik(download and install the app again from Play Store) .
5. Genstart nu appen,(restart the app) og prøv at foretage købet igen. Problemet burde ikke eksistere længere.
Anbefalede: (Recommended: )
- Løs problemer med Google Play Musik(Fix Problems with Google Play Music)
- Ret lav Bluetooth-lydstyrke på Android(Fix Low Bluetooth Volume on Android)
- Sådan bruger du OK Google, når skærmen er slukket(How to use OK Google when the screen is off)
Selv efter at have prøvet alle disse metoder, hvis Google Play Butik(Google Play Store) stadig viser den samme fejl, har du intet andet alternativ end til Googles(Google) supportcenter og venter på en løsning. Vi håber, at du er i stand til at løse problemet. Transaktionen kan ikke gennemføres i Google Play Butik. ( fix Transaction cannot be completed in Google Play Store issue. )
Related posts
Ret download afventende fejl i Google Play Butik
Sådan installeres en APK på Android uden Google Play Butik
Download og installer Google Play Butik manuelt
Sådan får du en refusion ved køb i Google Play Butik
Fix Kan ikke installere appen Fejlkode 910 i Google Play Butik
Google Kalender virker ikke? 9 måder at løse det på
10 måder at løse Google Play Butik er holdt op med at virke
Fix Google Assistant bliver ved med at dukke op tilfældigt
FIX: Google Play Butik bliver ved med at gå ned på Android
3 måder at opdatere Google Play Butik [Force Update]
Sådan rettes fejl i Google Play Butik (2022)
5 måder at åbne Google Play Butik på Android
Løs problemer med Google Play Musik
Sådan rettes serverfejl i Google Play Butik
Ret Google Play Musik bliver ved med at crashe
11 tips til at løse problemet med Google Pay, der ikke fungerer
Ret Google Maps, der ikke virker på Android [100 % fungerer]
Sådan rettes fejl i Google Play Butik
Android Fragmentation Definition, Problem, Issue, Chart
Ret Google Maps, der ikke taler på Android
