Fix: Windows 10-opdateringer mislykkedes Fejl 0X80242FFF
Fejl 0x80242fff står generelt over for Windows - brugere, når de forsøger at installere en Windows Update . I betragtning(Given) af hvor vigtige Windows -opdateringer er, er det vigtigt for brugerne at være opmærksomme på relevante fejl. Fejl 0x80242fff står oftest over for brugere, når de forsøger at opgradere deres system fra Windows 8.1 til Windows 10 , eller når der er beskadiget Windowsopdatere komponenter, og da fejlvinduet ikke viser meget information om dets oprindelse, kan det være lidt svært at fastgøre det og løse det. Derfor vil vi i dag diskutere nogle hurtige løsninger, du kan prøve og give et skud, hvis du står over for fejl 0x80242fff, mens du installerer en Windows - opdatering.
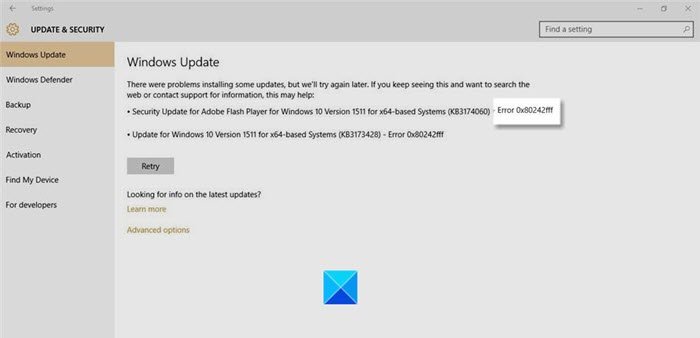
0x80242FFF -2145112065 WU_E_UH_UNEXPECTED En opdateringshåndteringsfejl, der ikke er dækket af en anden WU_E_UH_*-kode
Rette : Windows - opdateringer Fejl 0x80242fff(Error 0x80242fff)
Før vi ser nærmere på løsningen på den pågældende fejl, ville det hjælpe os at vide, hvad der kunne have forårsaget den i første omgang. Nedenfor(Below) er nogle af de mulige forklaringer på fejl 0x80242fff(Error 0x80242fff) .
- Download af Windows-opdatering(er) blev beskadiget.
- Defekte Windows-opdateringer komponenter.
- Problemer med internetforbindelse.
Nu hvor du har en idé om, hvad der kan have forårsaget denne fejl, så lad os se på nogle af de rettelser, du kan implementere for at slippe af med den.
- Kør Windows Update fejlfinding
- Nulstil Windows-opdateringskomponenter
- Reparer .NET Framework
- Installer opdateringen manuelt
- Tjek WUAHandler.log
Før vi begynder, bør brugere oprette et systemgendannelsespunkt for at gendanne deres computers konfigurationer, hvis der er en fejl.
1] Kør Windows Update-fejlfinding(Run Windows Update Troubleshooter)
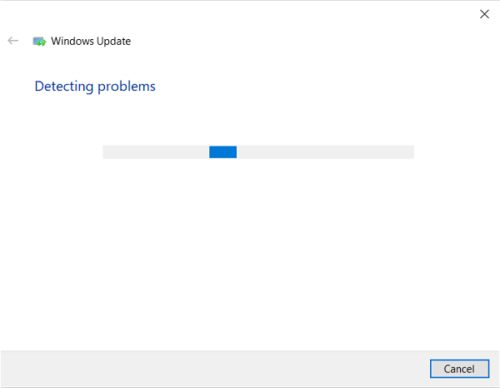
Din Windows kan være i stand til at løse dette problem på egen hånd via opdateringsfejlfindingen. Windows Update-fejlfinding(Windows Update Troubleshooter) pakker i sig selv en håndfuld reparationer, der er nyttige til at løse flere fejl. Du bør sikre dig, at du er logget ind på din administrative konto, før du begynder at udføre fejlfindingen. Sådan forløber processen:
Åbn dialogboksen Kør(Run) ved at trykke på Windows + 'R'-tastkombinationen og skriv ms-settings:troubleshoot . Ved at trykke på Enter åbnes indstillingerne for fejlfinding .
Rul(Scroll) gennem mulighederne i højre side af vinduet, og besøg afsnittet om yderligere fejlfinding der.
Vælg her Windows Update og klik yderligere på Kør (Run)fejlfinding(Troubleshooter) .
Det vil derefter begynde at scanne din computer for at kontrollere, om der er nogle underliggende problemer. Hvis der er nogen, vil Windows se i sin opsætning efter en passende løsning til det og give dig den, hvis den er tilgængelig.
Hvis der blev fundet et problem, og du har implementeret den efterfølgende rettelse, skal du genstarte din computer og kontrollere, om fejlen er blevet løst.
2] Nulstil Windows Update-komponenter
Hvis fejlfindingen ikke løser problemet for dig, kan problemet være forårsaget af en OS-fejl. Heri(Herein) , hvis du forsøger at nulstille alle Windows -opdateringskomponenter, kan det hjælpe. Brugere kan nulstille Windows-opdateringskomponenterne(reset the Windows update components) . Her er hvordan det kan gøres,
Først skal du afbryde dit netværks internetkabel og slukke for WiFi .
Åbn dialogboksen Kør(Run) med Windows + R -tastkombinationen og skriv 'cmd' i boksen. Tryk derefter på Ctrl + Shift + Enter for at åbne en forhøjet kommandoprompt(Command Prompt) . Tryk(Press) på ' Ja(Yes) ' i dialogboksen Brugerkontokontrol(User Account Control) .
Kopier nu de følgende kommandoer på én gang og indsæt dem i CMD og tryk på Enter .
net stop wuauserv net stop cryptSvc net stop bits net stop msiserver ren C:\Windows\SoftwareDistribution SoftwareDistribution.old ren C:\Windows\System32\catroot2 catroot2.old net start wuauserv net start cryptSvc net start bits net start msiserver exit
Tjek nu om dette har hjulpet.
3] Reparer .NET Framework
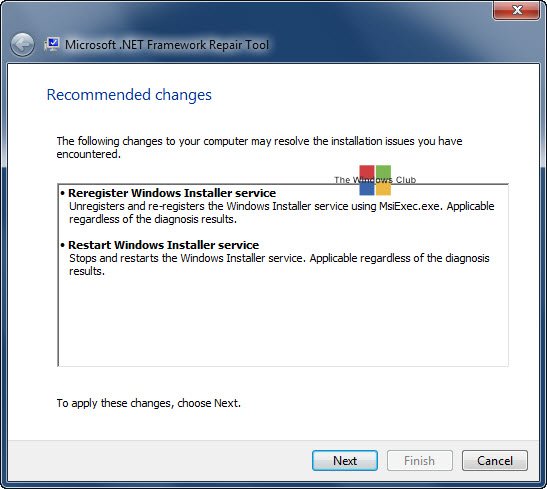
HVIS denne fejl vises for .NET Framework , skal du reparere .NET Framework(Repair .NET Framework) og derefter køre Windows Update.
4] Installer opdateringen manuelt
Hvis ingen af de ovenfor anbefalede løsninger var til nogen hjælp for dig, kan du prøve at bruge webstedet Microsoft Update Catalog(Microsoft Update Catalog website) til at søge efter KB-nummeret, downloade det og derefter installere opdateringen, der forårsager den nævnte fejl manuelt.
- Åbn din browser og besøg Microsoft Update -kataloget.
- I søgefeltet, der vises øverst til højre, skal du indtaste den opdatering, du har problemer med.
- Find derefter den relevante opdatering og download driveren, der er relateret til den.
- Du skal derefter besøge den sektion i File Explorer , hvor du har downloadet denne driver, højreklik på den og tryk på Installer(Install) .
5] Tjek WUAHandler.log
Hvis ingen af ovenstående løsninger var i stand til at hjælpe dig med at løse denne fejl, kan du tjekke WUAHandler.log for information om det. Du får det her – C:\Windows\CCM\Logs\WUAHandler.log .
WUAHandler.log holder styr på, hvornår Windows (WUAHandler.log)Update Agent(Windows Update Agent) på klienten søger efter softwareopdateringer. Da dette i bund og grund er en Update Handler -fejl, kan det hjælpe dig med at fejlfinde problemet yderligere, hvis du ser på det – bortset fra WindowsUpdate.log .
Håber dette hjalp.
Related posts
Ret Windows 10 Update Fejl 0x800703F1
Sådan rettes Windows Update-fejlkode 0x80070012
Windows Update downloades eller installeres ikke, fejl 0x80070543
Ret Windows Update-fejl C8000266?
Ret Windows Update-fejl 0x80070005
Sådan rettes Windows Update-fejlkode 80244010
Ret Windows Update-fejl 0x8007010b
Ret Windows Update-fejl 0x80080008
Fejl 0x800f0830-0x20003, installation mislykkedes under INSTALL_UPDATES
Ret Windows Update Error 0x8024a000 på Windows 11/10
Ret Windows Update-fejlkode 8024a112
Tjek din forbindelse Fejlkoden er 0x80072EFD på Windows 11/10
Ret Windows Update-fejlkode 0xd0000034
Ret Windows Server Update Services fejlkode 0x80072EE6
Fejl 0xC1900101-0x40017, installation mislykkedes i SECOND_BOOT fase
Ret Windows Update-fejlkode 800F0A13
Ret fejl 0x80072efe på Windows 10 Update Assistant
Ret Windows Update-fejl 0x800f0905
Ret Windows Update-fejlkode 0x800700c1
Sådan rettes Windows Update Error Code 643 - .NET Framework
