Fix Windows Kan ikke konfigurere denne trådløse forbindelse
For nylig havde jeg en klient, der ikke var i stand til at oprette forbindelse til sit trådløse netværk med det indbyggede trådløse kort på sin bærbare computer.
Grundlæggende faldt forbindelsen pludselig en dag, og han besluttede at købe en trådløs USB -stick for at blive ved med at arbejde, indtil han kunne løse problemet.
Den indbyggede trådløse adapter kunne dog ikke længere registrere nogen trådløse netværk og ville blot vise fejlmeddelelsen nedenfor:
Windows cannot configure this wireless connection. If you have enabled another program to manage this wireless connection, use that software.
If you want Windows to configure this wireless connection, click “Change advanced settings,” click the Wireless Networks tab, and then select the check box labeled “Use Windows to configure my wireless network settings.”

Brugeren forsøgte at opdatere driveren til den indbyggede trådløse adapter, men det virkede heller ikke. Det var da han ringede til mig. Efter at have kigget på problemet og prøvet et par forskellige løsninger, fik vi det løst.
Jeg vil gå videre og liste de forskellige løsninger, jeg prøvede, da den, der virkede for mig, måske ikke virker for dig.
Metode 1 (Method 1) – Afinstaller Third-Party Wireless Manager(– Uninstall Third-Party Wireless Manager)
På nogle maskiner, som f.eks. Dell-computere(Dell computers) , er der installeret tredjepartssoftware af Dell , som administrerer den trådløse forbindelse. Tilsvarende, hvis du har et Intel Pro trådløst kort installeret, kan det styres af den Intel -leverede software.
I dette tilfælde skal du gå videre og afinstallere softwaren for at administrere den trådløse forbindelse. Bemærk, at du ikke skal afinstallere driveren, kun softwaren. I ovenstående tilfælde havde brugeren installeret en trådløs USB -stick, så softwaren skulle fjernes først.
Genstart din pc og se, om Windows begynder at registrere trådløse netværk. Hvis ikke, fortsæt med at læse!
Metode 2 (Method 2) – Start Wireless Zero Configuration Service
Hvis du får en meddelelse om at starte den trådløse konfigurationstjeneste, kan den være blevet deaktiveret af et tredjepartsprogram på din computer.
Du kan starte det ved at gå til Start , Kontrolpanel(Control Panel) , Administrative værktøjer(Administrative Tools) og klikke på Tjenester(Services) . Rul(Scroll) ned til bunden, indtil du finder Wireless Zero Configuration .

Sørg for, at status er startet(Started) . Hvis ikke, skal du højreklikke på tjenesten og vælge Start . Når tjenesten er startet, skal du kontrollere, om Windows nu registrerer trådløse netværk.
Metode 3 (Method 3) – Lader Windows administrere trådløse indstillinger(– Lets Windows Manage Wireless Settings)
Hvis Windows ikke automatisk begynder at administrere den trådløse forbindelse, skal du muligvis også fortælle det manuelt. Bemærk, at dette kun virker på Windows 7 og tidligere.
Du kan gøre det ved at højreklikke på det trådløse ikon på proceslinjen og vælge Vis tilgængelige trådløse netværk(View Available Wireless Networks) .

Klik derefter på Skift avancerede indstillinger(Change advanced settings) i menuen til venstre:

Klik derefter på fanen Trådløse netværk(Wireless Networks) , når dialogboksen Egenskaber(Properties) dukker op. Her skal du markere feltet Brug Windows til at konfigurere mine trådløse netværksindstillinger(Use Windows to configure my wireless network settings) .
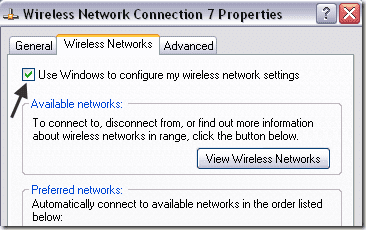
Gå videre og prøv at se, om Windows nu er i stand til at registrere dine trådløse netværk. Forhåbentlig(Hopefully) vil dette løse dit problem. Hvis du bruger Windows 10 , kan du gå til indstillinger, derefter klikke på Netværk og internet( Network & Internet) og derefter klikke på Wi-Fi .

Hvis du stadig ikke kan oprette forbindelse med dit indbyggede trådløse kort, så skriv en kommentar her med detaljer, og vi vil prøve at hjælpe. God fornøjelse!
Related posts
Ret Windows Live Mail-fejl 0x800CCC0B
Fejlfinding af problemer med trådløs netværksforbindelse i Windows XP
Sådan repareres Microsoft Windows Search Indexer holdt op med at virke og blev lukket
Ret fejlen "Der er ingen tilgængelige aktive mixerenheder" i Windows
Sådan rettes USB-enhed, der ikke genkendes i Windows
Sådan deaktiveres SSID-udsendelse på din trådløse router
Konfigurer en anden trådløs router på dit hjemmenetværk
Sådan rettes Windows Media Player "Kan ikke afspille denne DVD"-fejlmeddelelse
Sådan rettes videoer på hovedet
Sådan opretter du en skjult netværksandel i Windows
Slå indeksering fra i Windows for bedre ydeevne
Slå Windows Tablet PC-komponenter til i Windows
Sådan rettes Twitch Error 2000 i Google Chrome
Rediger Windows Hosts-filen for at blokere eller omdirigere websteder
Sådan flyttes eller kopieres filer automatisk i Windows
Sådan repareres og rettes Winsock-fejl i Windows
Skift eller forfalske en MAC-adresse i Windows eller OS X
Sådan fjerner du standard Microsoft Apps i Windows 11/10
Sådan rettes miniaturevisninger, der ikke vises i Windows 11/10 Stifinder
Sådan rydder eller sletter du mine seneste dokumenter i Windows
