Fix Windows kan ikke starte denne hardwareenhed, fordi dens konfigurationsoplysninger er ufuldstændige eller beskadigede (kode 19)
Fix Windows kan ikke starte denne hardwareenhed, fordi dens konfigurationsoplysninger er ufuldstændige eller beskadigede (kode 19): (Fix Windows cannot start this hardware device because its configuration information is incomplete or damaged (Code 19): ) Fejlkoden 19 betyder, at du ikke kan bruge CD/DVD , og denne særlige fejl betyder, at dine enhedsdrivere er beskadigede eller forældede, fordi de kan ikke finde hardwaren til denne særlige enhedsdrivere. Koden 41(Code 41) er en fejlkode fra Device Manager , og den skal forveksles med systemfejlkoderne. Bare rolig, fejlkoden 19 kan rettes ved at følge nedenstående fejlfindingstrin.
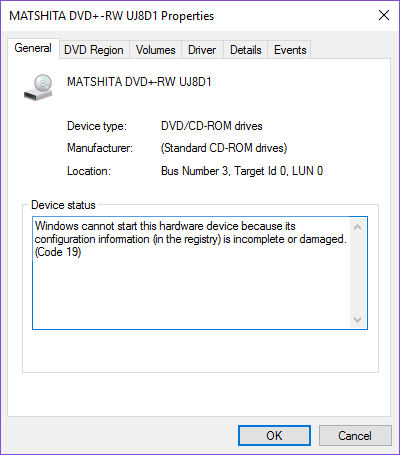
Fix Windows kan ikke starte denne hardwareenhed, fordi dens konfigurationsoplysninger er ufuldstændige eller beskadigede ( kode 19(Code 19) )
Det anbefales at oprette et gendannelsespunkt, hvis noget går galt.
Metode 1: Gendan din pc(Method 1: Restore your PC)
For at rette Windows(Fix Windows) kan ikke starte denne hardwareenhed, fordi dens konfigurationsoplysninger (i registreringsdatabasen) er ufuldstændige eller beskadigede ( kode 19(Code 19) ), skal du muligvis gendanne din computer til en tidligere arbejdstid ved hjælp af Systemgendannelse.(using System Restore.)
Metode 2: Slet UpperFilters og LowerFilters(Method 2: Delete UpperFilters and LowerFilters)
1. Tryk på Windows-tasten + R og skriv derefter " regedit " (uden anførselstegn), og tryk på Enter for at åbne Registreringseditor(Registry Editor) .

2. Naviger til følgende nøgle i registreringseditoren(Registry) :
HKEY_LOCAL_MACHINE/System/CurrentControlSet/Control/Class/{4d36e965-e325-11ce-bfc1-08002be10318}

3.Find U pperFilters og LowerFilters(pperFilters and LowerFilters) , højreklik og vælg Slet.(Delete.)
4. Luk registreringseditoren(Registry Editor) , og genstart din pc.
Metode 3: Afinstaller den problematiske driver(Method 3: Uninstall the Problematic Driver)
1. Tryk på Windows-tasten + R og skriv derefter “ devmgmt.msc ” (uden anførselstegn) og tryk på enter for at åbne Enhedshåndtering(Device Manager) .

2. Derefter skal du kigge efter et gult udråbstegn og derefter højreklikke på det, vælge Afinstaller.(select Uninstall.)

3.Hvis du bliver bedt om bekræftelse, vælges Ja(Yes) .
4.Gentag ovenstående trin, indtil du har afinstalleret alle enheder med de gule udråbstegn.
5. Klik derefter på Action > Scan for hardware changes som automatisk installerer enhedsdriverne.

6. Genstart din pc for at gemme ændringer.
Metode 4: Kør Driver Verifier(Method 4: Run Driver Verifier)
Denne metode er kun nyttig, hvis du kan logge på din Windows normalt ikke i sikker tilstand. Dernæst skal du sørge for at oprette et systemgendannelsespunkt.

For at køre Driver verifier til Fix Windows kan ikke starte denne hardwareenhed, fordi dens konfigurationsoplysninger (i registreringsdatabasen) er ufuldstændige eller beskadigede ( kode 19(Code 19) ), gå her.
Anbefalet til dig:(Recommended for you:)
- Ret ingen installationsknap i Windows Store(Fix No Install Button on Windows Store)
- Udfør Clean boot i Windows(Perform Clean boot in Windows)
- Ret Windows 10 Update-fejl 0x8000ffff(Fix Windows 10 Update error 0x8000ffff)
- Windows Stifinder er holdt op med at fungere [LØST]
Det er det, du har med succes Fix Windows kan ikke starte denne hardwareenhed, fordi dens konfigurationsoplysninger er ufuldstændige eller beskadigede (kode 19),( Fix Windows cannot start this hardware device because its configuration information is incomplete or damaged (Code 19)) men hvis du stadig har spørgsmål vedrørende denne vejledning, er du velkommen til at spørge dem i kommentarens sektion.
Related posts
Ret DVD/CD-rom-fejlkode 19 på Windows 10
Fix Windows har stoppet denne enhed, fordi den har rapporteret problemer (kode 43)
Fix Windows kan ikke finde Bin64InstallManagerApp.exe-fejl
Sådan rettes Windows Update-fejlkode 80244010
Ret Windows-opgraderingsfejlkoder 0XC190010d & 0XC190010a
Fix Windows kan ikke finde eller starte kameraet
Fix Kan ikke installere netværksadapter fejlkode 28
Ret Windows Upgrade Fejlkode 0xe06d7363
Fix USB Error Code 52 Windows kan ikke bekræfte den digitale signatur
Ret Windows 10 Store fejlkode 0x80072efd
Ret Windows Kan ikke finde Steam.exe-fejl
Ret Windows Update-fejlkode 0x8007025D-0x2000C
Ret netværksadapterfejlkode 31 i Enhedshåndtering
Fix Windows har registreret en IP-adressekonflikt
Ret Office-aktiveringsfejlkode 0xC004F074
Fix Windows kunne ikke fuldføre formateringen
Ret USB-enhed ikke genkendt fejlkode 43
Ret Windows Update-fejlkode 8024A000
Ret Windows Update-fejlkode 800F0A13
Sådan rettes fejlkode 0x80004005
