Fix Windows Update kunne ikke installere fejl 0x80240034
Når du opdaterer Windows , hvis du modtager en fejlkode, Windows Update kunne ikke installere fejl 0x80240034 , så er det sket, fordi opdateringstjenesterne fejler på et tidspunkt. Du kan også se fejlkonstant WU_E_DOWNLOAD_FAILED(Error) med beskrivelsen af, at opdateringen (WU_E_DOWNLOAD_FAILED)ikke kunne downloades(Update has failed to download) . Det kan være på grund af timeout, duplikatopdatering, installation er ikke tilladt osv. I dette indlæg foreslår vi mulige rettelser, der kan hjælpe dig med at løse dette problem.
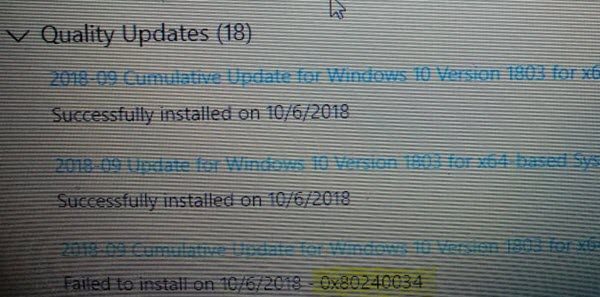
Windows Update kunne ikke installere fejl 0x80240034
1] Genstart pc'en, og prøv igen
Du skal blot(Simply) genstarte din Windows 10 -pc og køre Windows Update igen. Mange gange løser problemerne sig selv og kan være en simpel netværks- eller pc-fejl, der automatisk løses.
2] Slet filer(Delete Files) fra Software Distribution Folder & Catroot2
Når Windows downloader opdateringerne, opbevares de i en dedikeret mappe kaldet SoftwareDistribution. Følg denne procedure for at rydde indholdet af SoftwareDistribution-mappen(clear the contents of the SoftwareDistribution folder) . Du kan også nulstille mappen Catroot & Catroot2.(Catroot & Catroot2 Folder.)
3] Kør Windows Update-fejlfinding(Run Windows Update Troubleshooter)
Kør denne indbyggede Windows Update-fejlfinding for at løse de mest almindelige opdateringsproblemer(Update) på Windows 10 .
4] Ryd op i midlertidige filer(Clean Up Temporary Files) og systemfiler(System Files)
Windows 10 kommer med Storage Sense -funktion, som enten automatisk kan rense alle de midlertidige filer fra din computer, eller du kan gøre det manuelt.
Når du kører manuelt, sørg for at kontrollere mapper som download, hvor du bliver ved med at downloade filer. Dette vil sikre, at du ikke sletter vigtige filer.
5] Deaktiver Antivirus under opsætning
Denne fejlkode er blevet markeret til ofte at blive udløst af eksterne værktøjer. Det er muligt, at dine filer er helt fine, og det er Antivirus , der er årsagen. Du kan deaktivere antivirus- og sikkerhedssoftwaren(Security) , når en opdatering ikke går glat. Du kan enten deaktivere sådan software eller helt afinstallere dem, indtil du løser opdateringsproblemerne(Update) .
6] Kør DISM Tool
Når du kører DISM ( Deployment Imaging and Servicing Management ) værktøj, vil det reparere Windows System Image(repair Windows System Image) og nulstille Windows Update Components(reset Windows Update Components) i Windows 10 . Alle systeminkonsekvenser og korruptioner bør rettes. Du kan enten bruge Powershell eller kommandoprompt til at udføre denne kommando.
7] Kør System File Checker
Dette vil reparere beskadigede eller beskadigede Windows-filer. Du skal køre denne kommando fra forhøjet CMD , dvs. kommandoprompt lanceret med administratorrettigheder.
8] Brug Media Creation Tool eller ISO
Hvis intet andet virker, foreslår vi, at du bruger Media Creation Tool eller Windows 10 ISO til at installere funktionsopdateringen. Men sørg for, at alle dine drivere og hardware er kompatibel med funktionsopdateringen.
Fortæl os, om nogle af disse tips hjalp dig med at løse Windows Update , der ikke kunne installere fejl 0x80240034.
Related posts
Ret Windows Update-fejl 0x80070422 på Windows 10
Ret Windows Update-fejl 0x8e5e03fa på Windows 10
Ret Windows Update-fejl 0x80070659
Ret Windows Update-fejl 0x80240439 på Windows 10
Ret Windows Update-fejl 0x80070541 på Windows 10
Ret Windows Update-fejl C8000266?
Ret Windows Update-fejl 0x8007065e; Funktionsopdatering kunne ikke installeres
Ret Windows Update-fejl 0x800f0247 på Windows 11/10
Ret Windows Update-fejl 0x80240008 på Windows 10
Ret Windows Update-fejl 0x80245006 i Windows 11 eller Windows 10
Ret Windows Update-fejl 0x80070437
Ret Windows Update-fejl 0x8007010b
Ret Windows Update-fejl 0x800f0905
Ret Windows Update-fejl 0x80070bc2 på Windows 11/10
Ret Windows 10 Update Error 0xc1900104, når du installerer Feature Update
Sådan rettes Windows Update-fejlkode 80244010
Ret Windows Update-fejl ved hjælp af Microsofts online fejlfinding
Ret Windows Update-fejl 0x80080008
Ret Windows 10 Update Fejl 0x800703F1
Ret Windows Update-fejl 0x8024401f på Windows 10
