Fix Windows Update-tjenesten kunne ikke stoppes
Hvis du forsøger at stoppe Windows Update -tjenesten ved hjælp af kommandoprompt(Command Prompt) , men du modtager en meddelelse, Windows Update-tjenesten kunne ikke stoppes(The Windows Update service could not be stopped) , er her, hvad du kan gøre for at stoppe tjenesten(Service) . Denne meddelelse vises kun, når du bruger kommandoprompten(Command Prompt) til at stoppe Windows Update -tjenesten – og hvis CMD ikke har administratorrettigheder. Mange mennesker forsøger at deaktivere automatisk Windows 10-opdatering(disable automatic Windows 10 Update) , men du kan ikke stoppe tjenesten af en eller anden grund, så vil denne artikel hjælpe dig.
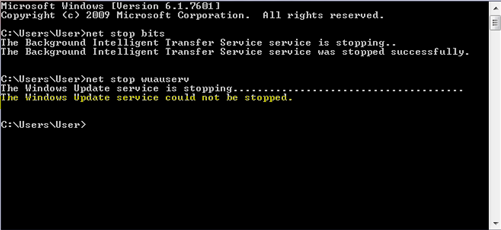
Den sædvanlige kommando til at stoppe Windows Update -tjenesten ved hjælp af CMD er:
net stop wuauserv
Men dette kan til tider returnere fejlmeddelelsen. Hvis du ikke kan stoppe det selv via Windows Services Manager , så læs videre.
Windows Update - tjenesten kunne ikke stoppes
Hvis Windows Update Service ikke stopper, vil dette indlæg vise dig, hvordan du stopper denne WUAUSERV -tjeneste på Windows 11/10 :
- Stop Windows Update -tjenesten ved hjælp af PID
- Tjek serviceafhængigheder.
1] Stop Windows Update -tjenesten ved hjælp af PID
Hver kørende proces eller tjeneste har et unikt ID eller PID . Du kan finde den i Task Manager og derefter bruge den til at stoppe tjenesten.
Åbn Task Manager og gå til fanen Tjenester(Services ) . Her skulle du finde en tjeneste ved navn wuauserv . Du skal have PID'et(PID) for den kørende tjeneste.
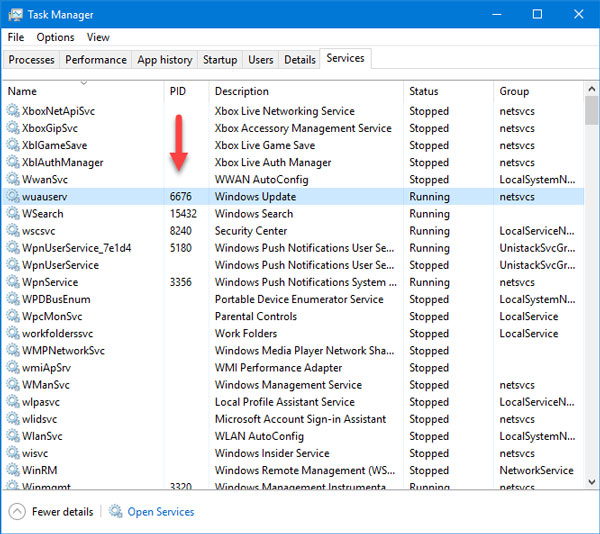
Åbn derefter kommandoprompt med administratorrettigheder(open Command Prompt with administrator privilege) og indtast denne kommando-
taskkill /f /pid <PID>
Glem ikke at erstatte <PID> med originalt PID , som du tidligere har kopieret fra Task Manager – som i vores tilfælde er 6676 .
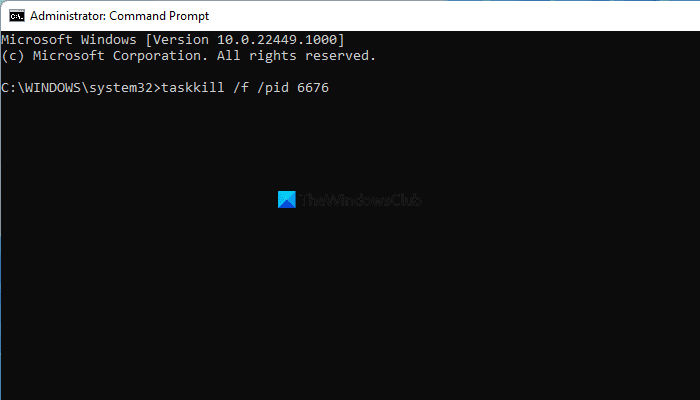
Du skal blive mødt med en besked som denne-
SUCCESS: The process with PID 6676 has been terminated.
Det betyder, at du har stoppet Windows Update -tjenesten.
2] Tjek Service-afhængigheder
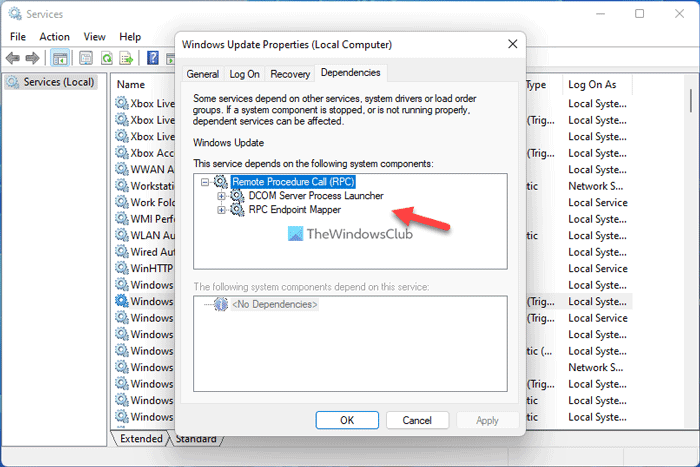
De fleste af Windows -tjenesterne(Services) afhænger af andre tjenester. Nogle gange kan disse tjenester forårsage et problem på grund af en intern konflikt. På sådanne tidspunkter bør du kontrollere afhængighederne. I dette tilfælde skal du finde afhængigheder af denne Windows-tjeneste. (find Dependencies of this Windows Service.)Hvis en kørende tjeneste bruger WU-tjenesten, kan du blive bedt om at stoppe denne tjeneste først.
Hvordan tvinger jeg Windows Update Service til at stoppe?
Du kan bruge kommandoprompt(Command Prompt) til at tvinge Windows Update -tjenesten til at stoppe i Windows 11/10 . Til det skal du tage hjælp fra Task Manager for at finde PID'et(PID) , som tildeles med hver kørende opgave. Derefter kan du åbne forhøjet kommandoprompt(Command Prompt) og indtaste taskkill /f /pid <PID> kommando for at stoppe tjenesten i at køre på din pc.
Hvorfor kan jeg ikke stoppe Windows Update -tjenesten?
Du skal have administratorrettigheder for at stoppe Windows Update -tjenesten. Hvis din konto ikke tilhører administratorgruppen(Administrator) , kan du muligvis ikke stoppe denne tjeneste på din computer. Log derfor(Therefore) på din administratorkonto(Administrator) og stop Windows Update -tjenesten ved hjælp af tjenester eller kommandoprompt(Command Prompt) . På den anden side anbefales det også at tjekke serviceafhængighederne.
Hope this helps!
Related posts
Hvad er Windows Update Medic Service (WaaSMedicSVC.exe)?
Ret Windows Server Update Services fejlkode 0x80072EE6
Knappen Løs problemer på Windows Update-siden
Bedste fremgangsmåder til at forbedre installationstiderne for Windows Update
Hvor finder du og hvordan du læser Windows Update-log i Windows 11/10
Ret 0x80071a2d Windows Update-fejl
Ret fejl 0x80072efe på Windows 10 Update Assistant
Ret fejl 0x8007042c for Windows Update eller Firewall
Nye funktioner i Windows 10 version 20H2 oktober 2020 Update
Sådan implementeres opdateringer ved hjælp af Windows Update for Business
Sådan rettes Windows Update-fejl 0xc1900201
Ret Windows 10 Update Fejl 0x800703F1
Ret Windows Update-fejl 0x80070422 på Windows 10
Sådan nulstiller du Windows Update-komponenter i Windows 11/10
Ret Windows Update-fejl 0x80070541 på Windows 10
Sådan rettes Windows Update-fejl 0x80240061
Windows 10 Update Service Cadence forklaret
Windows bliver ved med at tilbyde eller installere den samme opdatering
Windows Update kunne ikke installeres, fejl 0x80070643
Sådan slår du automatisk Windows Update fra i Windows 11/10
