FIX: Xbox Controller bliver ved med at afbryde forbindelsen
Manglen på ledninger på moderne konsoller er en fordel for bekvemmeligheden, men det kan føre til forbindelsesproblemer, hvis noget forstyrrer enhedernes trådløse signal. Da de fleste Xbox-controllere opretter forbindelse via Bluetooth , har spillere en begrænset rækkevidde væk fra konsollen.
Hvis din Xbox-controller bliver ved med at afbryde forbindelsen, kan du prøve en af følgende rettelser. Det sidste, du har brug for, er, at din forbindelse falder midt i et intenst multiplayer-spil.

1. Flyt tættere på konsollen
Er det muligt, at du sidder for langt fra din konsol? Den anbefalede maksimale rækkevidde for trådløse controllere(maximum range of wireless controllers) er 19 fod eller omkring seks meter. De fleste mennesker vil holde sig godt inden for den afstand, men hvis du sidder langt væk fra Xbox (som at spille på en projektor), kan det give problemer med din forbindelse.
2. Tjek batteriet
Hvis din controller næsten er død. Hvis den er, kan den afbryde forbindelsen uden varsel eller lukke ned. Tjek batteriindikatoren på skærmen. Hvis batteriniveauet er lavt, skal du oplade controlleren eller udskifte batterierne.
Det er en god idé at tilslutte genopladelige controllere mindst én gang hver anden dag, afhængigt af din spilletid, for at sikre, at batterierne aldrig er døde, når du vil sætte dig ned og spille spil.
3. Tænd og tænd for controlleren
Mens de fleste mennesker slukker deres controller gennem menuen, er det muligt at slukke den manuelt. Tryk og hold juvelen i midten af controlleren i cirka fem sekunder, indtil den ikke længere lyser. Vent 15 sekunder, og tænd for controlleren igen ved at trykke juvelen ned igen.

4. Par controlleren igen
Hvis power-cykling ikke hjælper, og din Xbox-controller stadig bliver ved med at afbryde forbindelsen, kan du parre controlleren med Xbox'en igen. Sørg for at læse supportartiklen(support article) på Xbox- webstedet for at finde knappen på andre konsoller.
- Tryk og hold Pair -knappen på forsiden af konsollen nede, indtil lyset begynder at blinke.

- Tryk og hold Pair -knappen på bagsiden af controlleren nede, indtil juvelen begynder at blinke.

- Når lyset blinker synkront på både controlleren og konsollen, betyder det, at controlleren er blevet parret.
Du kan parre moderne Xbox - controllere med to forskellige enheder(two different devices) på én gang, men hvis du flytter dem fra konsol til konsol, opstår der nogle gange problemer. Prøv at reparere controlleren og teste den i et stykke tid for at se, om den afbryder forbindelsen.
5. Brug en kablet forbindelse
Hvis controlleren fortsætter med at afbryde forbindelsen, kan du overveje at bruge et længere USB -kabel til at forbinde din controller til din Xbox. Dette giver dig mulighed for at sidde komfortabelt, mens du spiller uden at bekymre dig om, at din trådløse forbindelse falder.
Hvis du har en genopladelig batteripakke, har det den ekstra fordel at oplade din controller,(plugging in your controller) mens du spiller. Det er en nem løsning, men ikke den mest bekvemme. Alligevel, når du er midt i et spil, og du ikke vil risikere at tabe på grund af en defekt controller, er et USB -kabel en lille ulejlighed.
6. Opdater controllerens firmware
Hvis det er et stykke tid siden, du har opdateret din firmware, kan controlleren i sig selv være problemet. Den gode nyhed er, at du nemt kan opdatere din firmware.
- Åbn Xbox Settings- menuen.

- Vælg Enheder(Devices ) > Tilbehør(Accessories) .

- Vælg din controller ved at vælge de tre prikker under Konfigurer(Configure) .
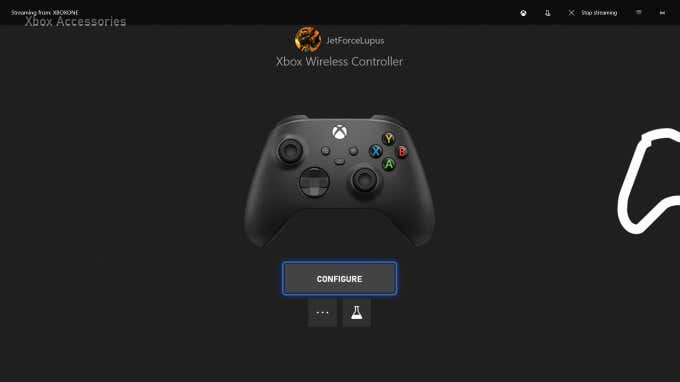
- Vælg Opdater nu(Update Now) .
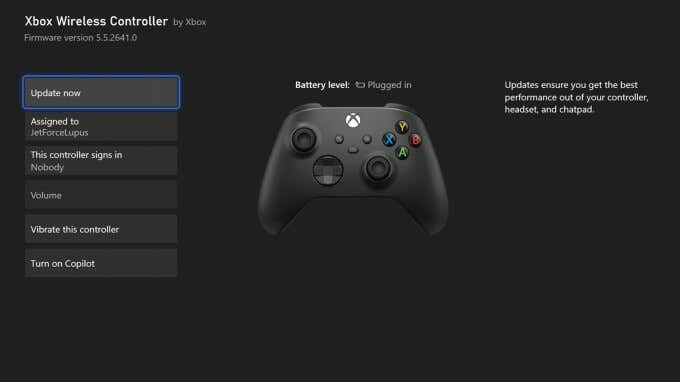
- Vælg Fortsæt(Continue) .

Din Xbox vil anvende opdateringen til din controller. Det kan tage flere minutter at fuldføre denne proces, men bagefter bør du prøve at spille med controlleren for at se, om denne rettelse forhindrede Xbox- controlleren i at afbryde forbindelsen.
7. Opdater Xbox
Hvis du opdaterer din controller-firmware , skal du sørge for at tage dig tid til også at opdatere konsollen. Selvom Xbox udfører opdateringer automatisk det meste af tiden, er der lejligheder, hvor du skal søge efter opdateringer.
- Åbn Xbox Settings- menuen.
- Vælg System > Opdateringer(Updates) .
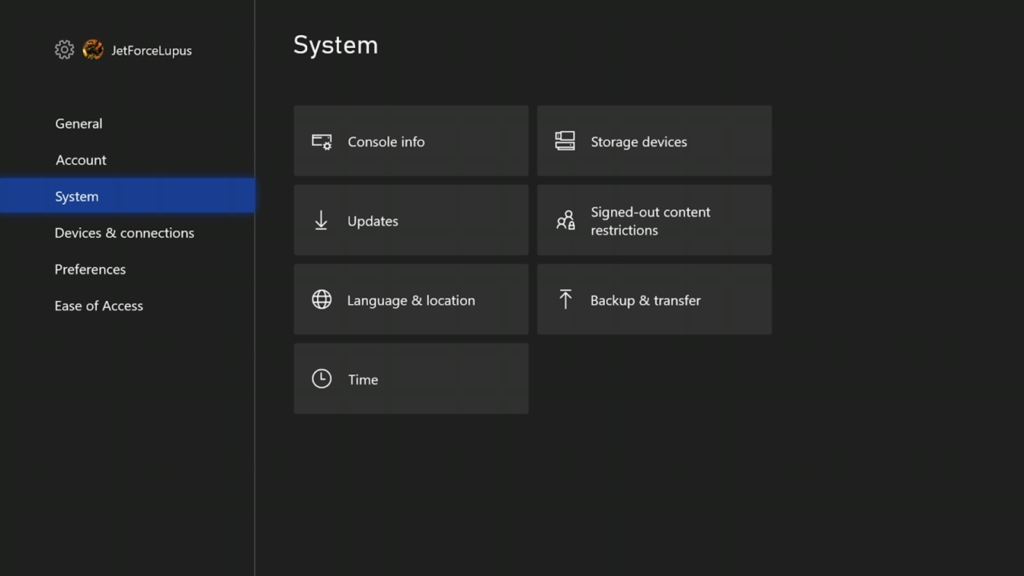
- Vælg Opdater konsol(Update console) .
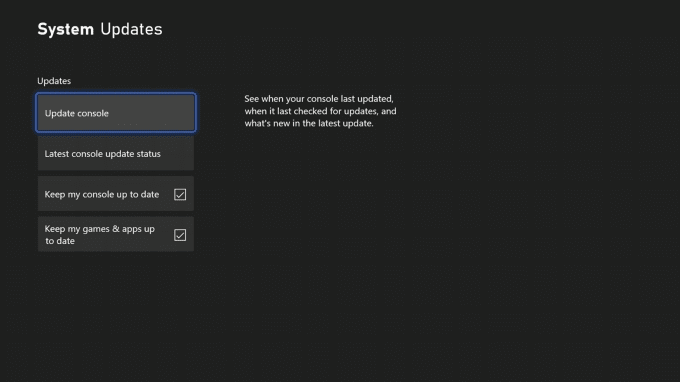
- Vælg Start opdatering.(Start Update.)
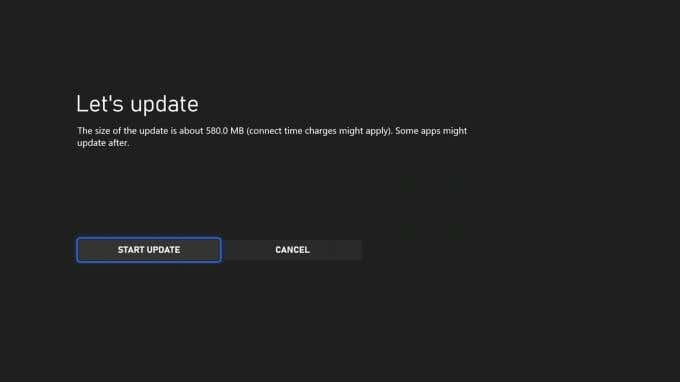
I de fleste tilfælde behøver du aldrig at udføre en konsolopdatering manuelt. De fleste opdateringer sker automatisk, eller du vil se en meddelelse, når en opdatering skal ske. Hvis du begynder at opleve fejl, når din Xbox-konsol afbrydes, er det en god idé at tjekke og se, om enheden har brug for en opdatering.
8. Udskift controlleren
Hvis alt andet fejler, kan du prøve at reparere controlleren ved at åbne den, hvis du har de tekniske færdigheder, men det kan være nemmere bare at udskifte den og købe en ny. Selvom Microsoft hævder, at deres controllere skal holde i ti år eller mere med regelmæssig afspilning, viser anekdotiske beviser, at mange spillere oplever støddæmperproblemer, opladningsproblemer og mere.
Hvis din controller er blevet tabt et par for mange gange, eller du bare bruger meget tid på at bruge den, er det måske på tide at investere i en ny controller. Tænk på det på denne måde: det giver dig en undskyldning for at drage fordel af de nye Xbox Design Labs- mønstre.
Forbindelsesproblemer(Connectivity) er ikke noget nyt, især med Xbox Series(Xbox Series X) X. På trods af dens kraft oplever mange spillere, at deres controllere afbrydes tilfældigt under afspilning, eller når konsollen er slukket. Hvis dette sker for dig, kan du prøve en af disse otte løsninger for at løse problemet.
Related posts
PS5 trådløs controller bliver ved med at afbryde forbindelsen? 8 rettelser at prøve
WiFi bliver ved med at afbryde forbindelsen hele tiden? Sådan løser du det
Sådan rettes 'Ikke nok USB-controllerressourcer' på Windows 10
Print Screen-knap virker ikke i Windows 10? Sådan rettes det
Sådan rettes fejlen 'RPC-server er ikke tilgængelig' i Windows
Sådan rettes fejlen "Windows-ressourcebeskyttelse kunne ikke udføre den anmodede handling".
Sådan rettes musestamming på Windows 10
Sådan rettes fejlen "Windows var ikke i stand til at fuldføre formateringen".
Appen bliver ved med at stoppe på Android? 11 rettelser at prøve
Sådan rettes fejlen "Windows kunne ikke konfigurere en eller flere systemkomponenter".
RETNING: Fejl 0x80070490 i Windows Update og Mail App
Mangler cd/dvd-drev i Windows?
Fix Kan ikke justere lysstyrken efter opgradering til Windows 8.1/10
13 tip til fejlfinding, når Dropbox-filer ikke synkroniseres
Fejlfindingstip, når Bluetooth ikke virker på din computer eller smartphone
Sådan rettes fejlen "Vi kunne ikke fuldføre opdateringerne" i Windows
Hvad skal man gøre, hvis Windows Store ikke åbner
Fejlfinding af Windows hængende under nedlukning
To nemme rettelser til Windows Update-fejlkode 0x80072efe
Udskriftsjob slettes ikke i Windows? 8+ måder at rette på
