Fix Xbox One sidder fast på den grønne indlæsningsskærm
Ser du Xbox Green Screen of Death for ofte? Denne artikel indeholder nogle effektive rettelser og løsninger på dit problem. Før vi fortsætter med rettelserne, lad os først vide, hvad en grøn dødsskærm er, og hvorfor sætter Xbox One fast på en grøn indlæsningsskærm(Loading Screen) .
Hvad er Xbox Green Screen of Death ?
Når din Xbox One sætter sig fast på den grønne indlæsningsskærm og ikke starter, betegnes den som 'Green Screen Of Death'.

Hvad forårsager Xbox One Green Screen of Death ?
Der er endnu ingen specifikke årsager klassificeret, men nogle af mulighederne for en green screen of death i Xbox inkluderer-
- Korrupt harddisk på din Xbox(Corrupt hard drive of your Xbox) – Hvis din Xbox -harddisk er beskadiget, står den over for læse- og skrivefejlen, som kan få din Xbox til at sidde fast på den grønne skærm, mens du spiller spil.
- Serverkommunikationsfejl mellem Windows og din Xbox(Server communication error between Windows and your Xbox ) – Når der er en fejl i kommunikationen mellem din Xbox -enhed og Windows -serveren, kan det føre til en softwarefejl, som yderligere kan vise dig dødens grønne skærm.
- Ufuldstændig(Incomplete) eller mislykket systemopdatering - Hvis opdateringen bliver afbrudt eller fejler under installationen, kan dette også føre til dødens grønne skærm.
Xbox One sidder fast på den grønne indlæsningsskærm
- Hard nulstil Xbox One
- Nulstil din Xbox One til fabriksindstillingerne
- Udfør en offline systemopdatering
1] Hard Reset Xbox One
Dette er den første ting, du bør prøve, før du går til de andre rettelser. Hvis den grønne skærm skyldes en midlertidig fejl, vil en hård nulstilling helt sikkert løse problemet.
For at nulstille din Xbox One hårdt , skal du trykke på og holde tænd(Power) /sluk- knappen på din konsol nede i mindst sekunder.
Din maskine genstarter om et stykke tid, hvis der ikke er noget alvorligt problem, og du muligvis ikke ser den grønne skærm igen. Hvis dette ikke hjælper, skal du gå videre til næste rettelse.
2] Nulstil(Reset) din Xbox One til fabriksindstillingerne(Factory Defaults)
- Tryk(Press) på Xbox -tasten i omkring 10 sekunder for at slukke din konsol.
- Når den er slukket, skal du trykke på og holde indbindings-/synkroniseringsknappen + udløserknappen + tænd / sluk-knappen nede.
- Vent i omkring 10-15 sekunder, indtil du hører 2 biplyde.
- Slip knapperne, og du vil se en menu på skærmen, som har mulighed for at nulstille din Xbox One til fabriksindstillingerne.
- Du får 4 muligheder her, "Genstart", "Sluk", "Nulstilling til fabriksindstillinger" og "Opdater fra flashdrev".
- Vælg Factory Reset(Select Factory Reset) og glem ikke at beholde dine installerede spil.
- Det vil tage et stykke tid, og din Xbox One vil starte normalt uden den grønne skærmfejl.
3] Udfør en offline systemopdatering
Ved at udføre Xbox Offline System Update ( OSU ) kan du opdatere din konsol ved at downloade en fil til et USB -flashdrev. Du skal derefter installere filen på din Xbox One-konsol.
Til denne offline systemopdatering(Offline System Update) skal du bruge:
- Et Windows -computersystem med en USB -port og en internetforbindelse(Internet) .
- Et USB -flashdrev med minimum 6 GB plads formateret som NTFS . Sørg(Make) for, at der ikke er andre filer på dit USB -drev.
For at udføre Office System Update-
- Download Xbox Offline System (Xbox Offline System Update)Update(OSU1) ( OSU1 )
- Sæt USB -flashdrevet i en USB -port på din Windows-pc.
- Åbn den downloadede fil af Offline System Update OSU1 .
- Gem konsollen update.zip-filen på din computer ved at klikke på fanen 'Gem'.
- Udpak filerne og kopier $ SystemUpdate -filen til dit flashdrev
- Tag USB-drevet ud.
- Sluk nu din konsol og tag også alle ledninger ud. Vent(Wait) i 30 sekunder, og sæt dem i igen.
- Tryk og hold Pair - knappen + Eject - knappen nede, og tryk derefter på Xbox -knappen på konsollen i 15 sekunder.
- Slip knapperne, når du vil høre to "power-up"-toner.
- Dette åbner Xbox Start-up Trouble-Shooter .
- Sæt nu USB -flashdrevet i en USB -port på din Xbox-konsol. Når du indsætter USB -flashdrevet, bliver indstillingen Offline systemopdatering på Xbox Start-up Trouble-shooter aktiv.
- Start (Initiate)offline systemopdateringen ved at trykke på D -pad(D-pad) og A-knappen på din controller.
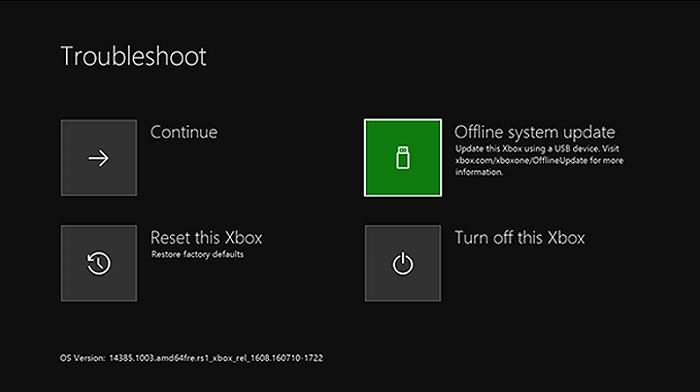
Hardwareproblemer i Xbox One
Hvis de ovennævnte rettelser ikke virker for dig, og din Xbox One stadig sidder fast på den grønne skærm, er der chancer for, at den har nogle hardwareproblemer, eller skal jeg sige, at harddisken på din Xbox One er beskadiget/ødelagt.
Relateret:(Related:) Reparer Xbox One, der sidder fast på sort skærm .
Hvordan bliver harddisken på Xbox One ødelagt?
Den mest almindelige årsag til, at din harddisk bliver beskadiget, er det beskadigede filsystem, og den bedste løsning er at formatere harddisken. Før du begynder at formatere din harddisk, skal du huske, at du mister alle dine data ved formatering. Det anbefales at sikkerhedskopiere dine data, før du begynder at formatere din harddisk.
Relateret(Related) : Fix Xbox One X Black Screen of Death .
Hvordan reparerer man en korrupt eller beskadiget Xbox One -harddisk(Hard Drive) ?
- Reparer eller udskift:(Repair or Replace:) Helt ærligt, det bedste forslag er at få din Xbox One repareret eller udskiftet. Hvis du er så heldig at have garantiperioden til rådighed, kan du udskifte hele konsollen, men hvis ikke, må du hellere få den repareret. Forsøg ikke selv at reparere harddisken, da du kan gøre garantien ugyldig.
- Brug af en ekstern harddisk: (Using an External Hard Drive: ) Prøv at bruge et eksternt drev. Hvis fejlen kun er i dit drev og ikke i konsollen, kan det hjælpe at bruge et eksternt drev. Du vil være i stand til at downloade og installere alle nye spil på din eksterne harddisk.
Hvorfor indlæses min Xbox one-startskærm ikke?
Prøv hård nulstilling først, og hvis det ikke virker, prøv de ovennævnte to andre rettelser. For hård nulstilling, din Xbox One – Hold tænd/sluk-knappen på konsollen nede, indtil strømmen lukker helt ned, og tag ledningerne ud. Sæt dem i igen efter 5 minutter, og genstart konsollen.
Hvad skal man gøre, hvis HDMI ikke virker på Xbox ?
Kontroller, om HDMI -kablet er sat korrekt i både din spillekonsol og TV. Tjek, om begge ender af dit HDMI -kabel, og hvis enten den ene eller begge er beskadiget, skal du anskaffe dig et nyt. Hvis enderne ikke er beskadigede, skal du kontrollere det på enhver anden spillekonsol eller enhver enhed, der understøtter HDMI .
Hvad er Xbox One Black Screen of death?
Når du ser en sort skærm på din skærm, og din Xbox One sætter sig fast der, betegnes den som Xbox Ones(Xbox One) sorte dødsskærm. Når det normalt vises på grund af softwarefejl i din spillekonsol. Det er forskelligt fra Xbox 's green screen of death.
Hvorfor fryser min Xbox One under spil(Game Play) eller går ned ved opstart(Startup) ?
Hvis dette sker med et bestemt spil, er der chance for, at spilfilerne/dataene, der er gemt på din harddisk, er beskadiget. Nogle andre årsager kan omfatte overophedning af din konsol, intermitterende internetforbindelse eller serverfejl.
Vi håber, at dette indlæg besvarede dine spørgsmål og holdt dig fast.
Related posts
Ret Xbox One headset-mikrofonen, der ikke virker
Ret Xbox One-fejl 0x87e00064 på Windows-pc
Ret Xbox One overophedning og slukning
Ret UPnP mislykket fejl på Xbox One
Reparer Xbox One X Black Screen of Death
Sådan ændres DNS-serverindstillingen på Xbox One for at gøre det hurtigere
Sådan sporer du præstationer på Xbox One for ethvert spil
Sådan konfigurerer du Xbox One S-konsollen
Styr Xbox One fra din telefon med Xbox SmartGlass
Ret Xbox-fejlkode 0x800704CF
Ret dine netværksindstillinger blokerer Party Chat-fejlen [0x89231806]
Sådan deaktiverer du automatisk afspilning af Xbox One-video i Microsoft Store
Apex Legends-spil til Windows PC, Xbox One og PlayStation 4
Løs problemer med at logge ind på Xbox-appen
Skift automatisk temaer baseret på Sunrise & Sunset på Xbox One
Top 10 RPG eller rollespil til Xbox One
Reparer Xbox One Headset, der ikke virker
Sådan tager, deler, sletter og administrerer du skærmbilleder på Xbox One
Sådan rettes Xbox One-fejlkode 0x87dd0006
Sådan rettes Xbox One-fejlkode 0x97e107df
