[FIXEDE] Windows Update-fejl 0x80248007
Dette problem opstår, når nogle Windows Update- filer mangler, eller i nogle tilfælde kan det også opstå, når Microsofts softwarelicensvilkår(Microsoft Software License) ikke kan findes af Windows Update . Du vil generelt stå over for fejlen 0x80248007, mens du forsøger at opdatere Windows , og du vil ikke være i stand til at fuldføre opdateringsprocessen, før og medmindre du løser problemet. Nu er Windows Update en væsentlig del af Windows , da det generelt gør dit system sikkert ved at lappe systemsårbarheder med hver ny opdatering. Alligevel, hvis du ikke er i stand til at opdatere din pc, så bliver din bc sårbar over for eksterne angreb, virus eller malware, eller ransomware-angreb osv.
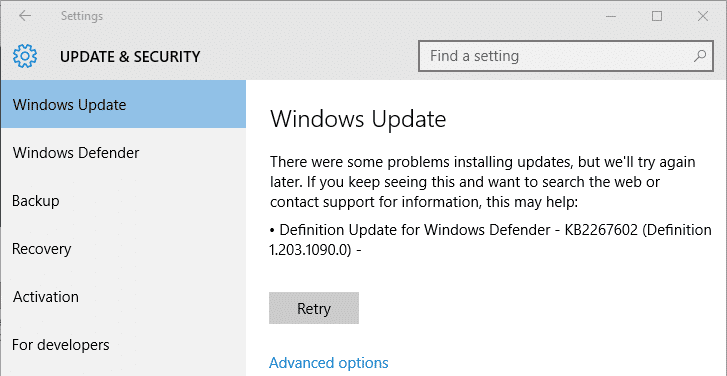
Microsoft er opmærksom på fejlen 0x80248007, og de har allerede erkendt den. Problemet skulle være løst i den næste Windows -opdatering, men du skal også opdatere din Windows . Så uden at spilde nogen tid, lad os se, hvordan du rent faktisk løser Windows Update(Fix Windows Update) -fejl 0x80248007 eller opdaterer fejl 0xc004f075(update error 0xc004f075) ved hjælp af nedenstående trin.
[FIXEDE] Windows Update-fejl 0x80248007
Sørg for at oprette et gendannelsespunkt,(create a restore point) hvis noget går galt.
Metode 1: Slet alt i SoftwareDistribution Folder(Method 1: Delete everything inside SoftwareDistribution Folder)
1. Tryk på Windows-tasten + R og skriv derefter services.msc og tryk på Enter.

2. Find Windows Update -tjenesten, højreklik på den og vælg Stop.
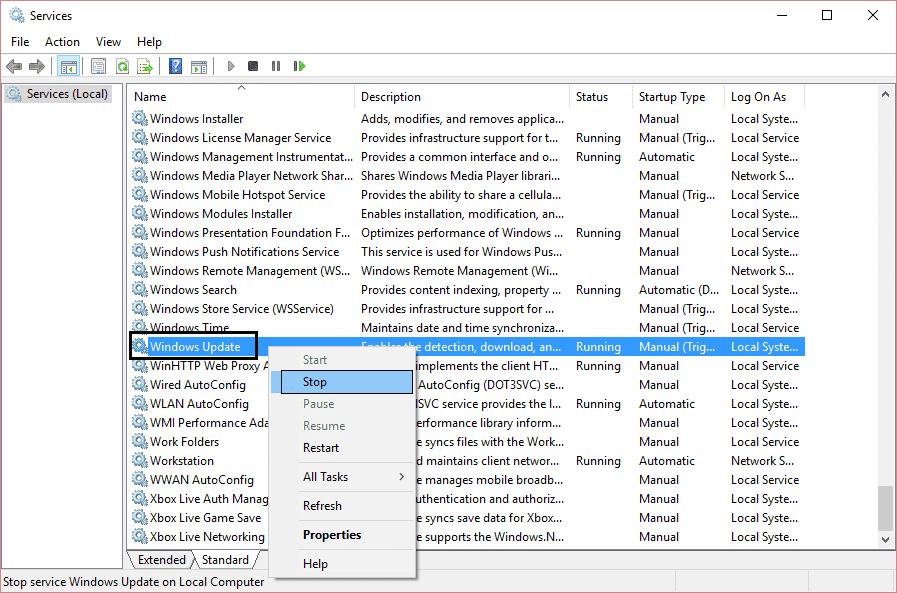
3. Naviger til følgende mappe: C:\Windows\SoftwareDistribution. Find og åbn DataStore-mappen( DataStore folder) , og slet alt indeni. Hvis du får en UAC- prompt, skal du bekræfte.

4. Gå tilbage til SoftwareDistribution -mappen, åbn Download-mappen(Download folder) og slet også alt her. Bekræft, om du får en UAC- prompt, og luk vinduet.
5. Start Windows Update -tjenesten (Windows Update)igen(Again) , og se, om du er i stand til at rette Windows Update-fejl 0x80248007.( Fix Windows Update error 0x80248007.)
Metode 2: Genstart Windows Installer-tjenesten(Method 2: Restart Windows Installer service)
1. Åbn Kommandoprompt(Command Prompt) . Brugeren kan udføre dette trin ved at søge efter 'cmd' og derefter trykke på Enter.

2. Indtast følgende kommando i cmd og tryk på Enter :
net start msiserver

3. Vent(Wait) på, at kommandoen er færdig, og genstart derefter din pc.
Metode 3: Sørg for, at Windows Update-tjenester er startet(Method 3: Make sure Windows Update services are started)
1. Tryk på Windows-tasten + R og skriv derefter services.msc og tryk på Enter.

2. Find følgende tjenester, og sørg for, at de kører:
Windows Update
BITS
Remote Procedure Call (RPC)
COM+ Event System
DCOM Server Process Launcher

3. Dobbeltklik på hver af dem, og sørg for, at starttypen(Startup) er indstillet til Automatisk(Automatic) , og klik på Start , hvis tjenesterne ikke allerede kører.

4. Klik på Anvend efterfulgt af OK.
5. Genstart din pc for at gemme ændringer og prøv igen at køre Windows Update .
Metode 4: Kør Windows Update-fejlfinding(Method 4: Run Windows Update Troubleshooter)
1. Åbn Kontrolpanel og søg Fejlfinding(Troubleshooting) i søgelinjen(Search Bar) øverst til højre og klik på Fejlfinding(Troubleshooting) .

2. Vælg derefter Vis alle(View all.) i det venstre vindue .
3. Vælg derefter Windows Update fra listen (Windows Update.)Fejlfind(Troubleshoot) computerproblemer .

4. Følg instruktionerne på skærmen, og lad Windows Update-fejlfindingen(Windows Update Troubleshoot) køre.
5. Genstart din pc, og du kan muligvis rette Windows Update-fejl 0x80070057(Windows Update error 0x80070057 ) eller 0x80248007(Fix Windows Update error 0x80070057 or 0x80248007) .
Metode 5: Nulstil Windows-opdateringskomponenter(Method 5: Reset Windows update components)
Hvis du modtager en Windows Update- fejl, kan du prøve trinene i denne vejledning for at nulstille Windows Update-komponenterne.(this guide to reset the Windows Update components.)
Anbefalede:(Recommended:)
- Ret ingen lyd fra bærbare højttalere(Fix No Sound From Laptop Speakers)
- Fix MSCONFIG vil ikke gemme ændringer på Windows 10(Fix MSCONFIG Won’t Save Changes on Windows 10)
- Sådan rettes SD-kort, der ikke genkendes af pc(How To Fix SD Card not Recognized by PC)
- Rette Kan ikke ændre procesprioritet i Task Manager(Fix Unable to change process priority in Task Manager)
Det er det, du har rettet Windows Update-fejl 0x80248007,(Fix Windows Update error 0x80248007) men hvis du stadig har spørgsmål vedrørende dette indlæg, er du velkommen til at spørge dem i kommentarens sektion.
Related posts
[RETTET] Windows Update-fejl 0x80010108
Ret Windows Update-fejlkode 0x80072efe
[FIXED] USB-drev viser ikke filer og mapper
Sådan rettes Windows Update-fejl 80072ee2
[RETTET] ERR_QUIC_PROTOCOL_ERROR i Chrome
Ret Windows Update-fejl 0x80070026
Installation af Windows 10 Creators Update sidder fast [LØST]
Ret Windows 10-opdatering, der sidder fast eller frosset
Ret baggrundsbilleder, der ikke vises på låseskærmen efter jubilæumsopdatering
Ret Windows 10 Update Fejl 0x80070422
Rette Webcam, der ikke virker efter Windows 10 Anniversary Update
Windows 10 Creator Update kan ikke installeres [LØST]
[LØST] Microsoft Print til PDF virker ikke
[LØST] Windows har registreret et harddiskproblem
Deaktiver Active Hours for Windows 10 Update
[LØST] Appen kan ikke åbnes med den indbyggede administratorkonto
Ret Windows 10 Update Fejl 0x800705b4
[LØST] Uventet butikundtagelse BSOD i Windows 10
Ret Windows Update-fejl 0x800704c7
Ret Windows Update-fejl 80246008
