Fjern adgang nægtet fejl ved adgang til filer eller mapper i Windows
Til tider kan du løbe ind i problemet med at være ude af stand til at åbne eller få adgang til eller arbejde med filer og mapper. Den enkle besked, der blinker på din computerskærm, når du prøver at gøre det, lyder – 'Adgang nægtet'( ‘Access Denied’) . Dette kan ske af en eller flere af følgende årsager:
- Mappeejerskabet kan have ændret sig
- Du har ikke de rigtige tilladelser
- Filen kan være krypteret
- Filen kan være i brug
- Filen kan være korrupt
- Brugerprofilen kan være korrupt
I et sådant tilfælde kan du muligvis ikke åbne, arbejde med, få adgang til, redigere, gemme eller slette filer og mapper. Sådanne problemer er normalt forårsaget på grund af tilladelsesproblemer, beskadigede brugerkonti eller endda korrupte filer. Vi har allerede set et par fejlfindingstrin, og hvad du skal gøre, hvis du får fejlen Adgang nægtet, mens du sletter filer eller mapper . Dette indlæg viser et par flere fejlfindingstrin. Her er, hvad du kan prøve for at løse problemet og komme tilbage til arbejdet.
Adgang nægtet(Access Denied) fejl ved adgang til filer eller mapper
1] Kør Diskfejlskontrol
Kør CheckDisk eller Disk Fejlkontrol i Windows 10/8 . Microsoft har redesignet chkdsk-værktøjet - værktøjet til at opdage og rette diskkorruption. I Windows 11/10 introducerede Microsoft et filsystem kaldet ReFS , som ikke kræver en offline chkdsk for at reparere korruptioner – da det følger en anden model for robusthed og derfor ikke behøver at køre det traditionelle chkdsk-værktøj.
2] Tag ejerskab af en fil eller mappe
Hvis du har opgraderet din maskine til et andet eller det nyeste operativsystem såsom Windows 10 , er der sandsynlighed for, at nogle af dine kontooplysninger er blevet ændret under processen. Hvis det er tilfældet, har du muligvis ikke længere ejerskab til nogle af dine filer eller mapper. Så tag ejerskab(take ownership) i første omgang. Hvis dette ikke hjælper, vil du måske fejlfinde problemer med fil- og mappetilladelser i Windows.
3] Filen eller mappen kan være krypteret
Krypteringsmetoden er bedst til at sikre beskyttelse mod enhver uautoriseret adgang til filer og mapper. Hvis du ikke har adgang til en fil eller mappe, er det muligt, at filen er krypteret.
Prøv følgende trin for at kontrollere det samme.
Højreklik på(Right-click) filen/mappen, og vælg indstillingen Egenskaber(Properties) . Tryk derefter på fanen 'Generelt' og tryk på knappen 'Avanceret'.
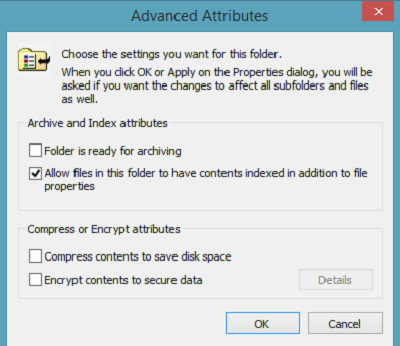
Fjern markeringen i afkrydsningsfeltet ' Krypter(Encrypt) indhold for at sikre data. Hvis du finder afkrydsningsfeltet ' Krypter(Encrypt) indhold for at sikre data' er markeret, skal du bruge certifikatet for at dekryptere filen og åbne den. Du kan få det fra den person, der havde krypteret mappen.
Se dette, hvis du ser En uventet fejl forhindrer dig i at omdøbe mappemeddelelsen(An Unexpected Error is keeping you from renaming the folder) .
Relateret læsning:(Related reads:)
- Adgang nægtet. Log ind med administratorrettigheder og prøv igen
- Placering er ikke tilgængelig, adgang nægtet
- Adgang nægtet. Du har ikke adgangstilladelse på denne server.(Access Denied, You don’t have permission to access on this Server.)
Related posts
Sådan åbnes en krypteret fil, hvis adgang nægtes i Windows 11/10
Sådan får du adgang til nægtet begrænset mappe i Windows 11/10
Ret fejl med adgang til destinationsmappe nægtet
Sådan ændres ejerskab af en fil eller mappe i Windows 11/10
Sådan nulstiller du fil- og mappetilladelser til standard i Windows 11/10
Sådan rettes fejlen Google Drive Adgang nægtet
Sådan udpakkes, åbnes eller udpakkes TAR.GZ, TGZ eller GZ. Filer i Windows 11/10
8 måder at åbne vinduet Mappeindstillinger i Windows (alle versioner)
Hvad er Windows.edb-filen i Windows 11/10
Fjern låseikon på mappe i Windows 7
Ekskluder filer og mapper i Windows 10's hurtige adgang
Få hurtigt adgang til Steam-skærmbilledemappe på Windows 10
Krypter filer eller tekst nemt med VSEncryptor til Windows PC
Sådan rettes uTorrent Adgang nægtes (skriv til disk)
Hvad er en PPS fil? Sådan konverteres PPS til PDF i Windows 11/10?
TreeSize Free: Vis fil- og mappestørrelser ved hjælp af kontekstmenuen i Windows
Filen eller mappen findes ikke, kan ikke flyttes eller omdøbes i Windows
Sådan tager du ejerskab af filer og mapper i Windows 11/10
Genåbn nyligt lukkede mapper, filer, programmer, vinduer
Sådan rettes adgang nægtet Windows 10
