Fjern alle ikke-tilstedeværende enheder på Windows 10 med Device Cleanup Tool
Device Cleanup Tool er et gratis bærbart værktøj, der lader dig fjerne flere eller alle gamle, ikke-tilstedeværende, ubrugte, tidligere hardwareenheder fra din Windows -computer. Ikke-tilstedeværende enheder(Non-present devices) er de enheder, der engang blev installeret, men som nu ikke længere er tilsluttet computeren. Når du bruger den indbyggede Windows Enhedshåndtering(Windows Device Manager) , kan du slette enhederne én efter én; og ikke alt på én gang. Dette er hvad der er muligt med dette Device Cleanup Tool . Du kan vælge én, flere eller alle ikke-tilstedeværende enheder og slette dem sammen.
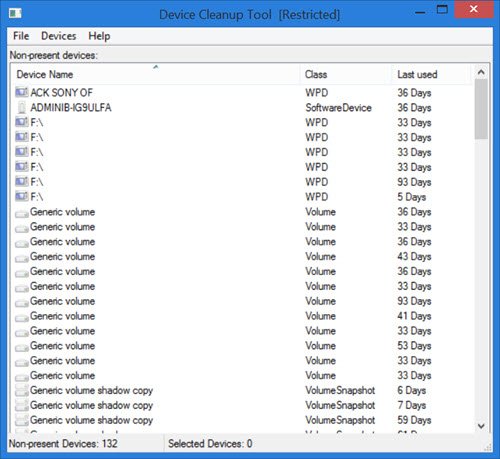
Fjern alle ikke-tilstedeværende enheder
Det er meget nemt at bruge Device Cleanup Tool . Du skal blot(Simply) downloade zip-filen fra Uwe Siebers hjemmeside(Uwe Sieber website) . Ved udpakning af zip-mappen vil du se to versioner af Device Cleanup Tool ; en til 32-bit og en anden til 64-bit pc'er. Dobbeltklik(Double-click) på den .exe -fil, der passer til dit system.
Værktøjet viser straks de ikke-tilstedeværende enheder på din pc. Du vil se enhedens navn, dens klasse og antallet af dage fra den dag, hvor enheden sidst blev brugt. Du kan på billedet se sidste brugte dage såsom 36 dage, 59 dage osv.
Som nævnt i værktøjets hjælpefil(Help) er alle de enheder, der er angivet af værktøjet Device Cleanup , i øjeblikket 'Ikke til stede'. Det betyder, at de normalt har problemkoden 45, som er:
CM_PROB_PHANTOM, The device currently exists only in the registry.
Den 'sidst brugte' tid kommer fra skrivetiden(Write) for enhedens registreringsnøgle under:
HKEY_LOCAL_MACHINE\SYSTEM\CurrentControlSet\Enu
På nogle Windows - pc'er(PCs) beregnes denne tid i henhold til opstarten; derfor vil enhederne på disse pc'er(PCs) have samme alder. På de fleste Windows er tidspunktet dog indstillet, når enheden bliver aktiv; for sådanne systemer er den 'sidst brugte' tid derfor relevant.
Fra listen genereret af Device Cleanup- værktøjet kan du vælge en, flere eller alle enheder og slette dem sammen. Hvis enheden er tilsluttet igen, vil den blive registreret som en ny enhed, næste gang du bruger værktøjet.
Der er tre faner på værktøjslinjen i Device Cleanup - værktøjet – Filer(– File) , Enheder(Devices) og Hjælp(Help) .
Når du klikker på Filer(File) , kan du se funktioner som Opdater(Refresh) (F5), Opret systemgendannelsespunkt(Create System Restore Point) , Vis Windows Enhedshåndtering(Show Windows Device Manager) og Afslut(Exit) .
Når du klikker på 'Vis Windows Enhedshåndtering' åbnes den indbyggede Enhedshåndtering . Det er som en genvej til Windows enhedshåndtering. Ikke-PnP-enheder og 'bløde' enheder er ikke angivet i værktøjet Device Cleanup . Det er fordi de ikke kan geninstalleres automatisk. Derfor(Hence) skal du bruge Windows Device Manager for at slette dem .
Skaberne af dette værktøj advarer også om, at du skal være forsigtig med enhederne i Microsoft MEDIA -klassen. (Microsoft MEDIA)Sørg(Make) for, at du ved, hvad du skal gøre med sådanne listede enheder, før du sletter dem.
Fanen Enheder(Devices) giver dig mulighed for at vælge alle(Select all) enheder og fjerne valgte(Remove selected) enheder. For at slette enkelte enheder skal du blot højreklikke på enheden og klikke på Fjern enhed(Remove Device) . Husk(Remember) , at du skal have administratorrettigheder for at fjerne enhederne; ellers kan du få fejlen 'Adgang nægtet'.
Fanen Hjælp(Help) giver kun detaljer om værktøjet, inklusive dets versionsnummer.
Device Cleanup Tool gratis download
Du kan downloade værktøjet fra denne webside(web page)(web page) .
Nogle af jer vil måske også kigge på Device Remover .(Some of you might want to have a look at Device Remover too.)
Related posts
Enheden kræver yderligere installationsfejl på Windows 11/10
Realtek Network Controller blev ikke fundet i Enhedshåndtering
HP 3D DriveGuard beskytter harddisken mod beskadigelse efter utilsigtet tab
Eksporter og sikkerhedskopier enhedsdrivere ved hjælp af PowerShell i Windows 11/10
Find, download, installer drivere til ukendte enheder eller hardware
Sådan deaktiveres automatiske driveropdateringer i Windows 10
Biometrisk manglende eller afinstalleret biometrisk enhed ved hjælp af Enhedshåndtering
Comet (Managed Disk Cleanup): Alternativ til Windows Diskoprydningsværktøj
Sådan installeres WiFi-drivere til Windows 11/10
Skal du stole på et tredjepartskabel til at oplade din iOS-enhed?
Sådan installeres en driver manuelt ved hjælp af en .INF-fil i Windows 11/10
Hvad er Microsoft Device Association Root Enumerator?
Skærmdriveren nvlddmkm holdt op med at reagere og blev genoprettet
Administrer enhedsdrivere i DriverStore-mappen med Driver Store Explorer
Slet midlertidige filer ved hjælp af Diskoprydningsværktøj i Windows 11/10
Sådan får du vist en liste over alle enhedsdrivere i Windows 11/10 med DriverView
HID-kompatibel TouchScreen Driver mangler fra Enhedshåndtering
10 måder at åbne Enhedshåndtering i Windows 10
7 ting, du kan gøre med Enhedshåndtering fra Windows
Hvad er TAP-Windows Adapter v9? Hvor downloader jeg denne driver?
