Fjern Android-virus uden en fabriksindstilling
Fjern Android-virus uden en fabriksindstilling: (Remove Android Viruses Without a Factory Reset: )Desktop og pc'er er kilden til opbevaring af ens personlige filer og data. Nogle af disse filer downloades fra internettet(Internet) , og nogle overføres fra andre enheder som telefoner, tablets, harddisk osv. Problemet med at downloade filer fra internettet(Internet) eller endda overføre filer fra andre enheder er, at der er en risiko for filerne være inficeret. Og når først disse filer er på dit system, vil dit system blive inficeret med vira og malware, som kan forårsage meget skade på dit system.
På et tidspunkt i det 20. århundrede var computere den eneste hovedkilde til vira(viruses) og malware . Men efterhånden som teknologien begyndte at udvikle sig og vokse, begyndte brugen af moderne enheder som smartphones, tablets osv. at vokse eksponentielt. Så bortset fra computere er Android - smartphones også blevet en kilde til virus. Ikke kun dette, men smartphones vil sandsynligvis blive inficeret end din pc, da folk i dag deler alt ved hjælp af deres mobil. Virus(Viruses) og malware kan beskadige din Android-enhed(Android device) , stjæle dine personlige data eller endda dine kreditkortoplysninger osv. Så det er meget vigtigt og nødvendigt at fjerne enhver malware eller vira fra din Android -enhed.
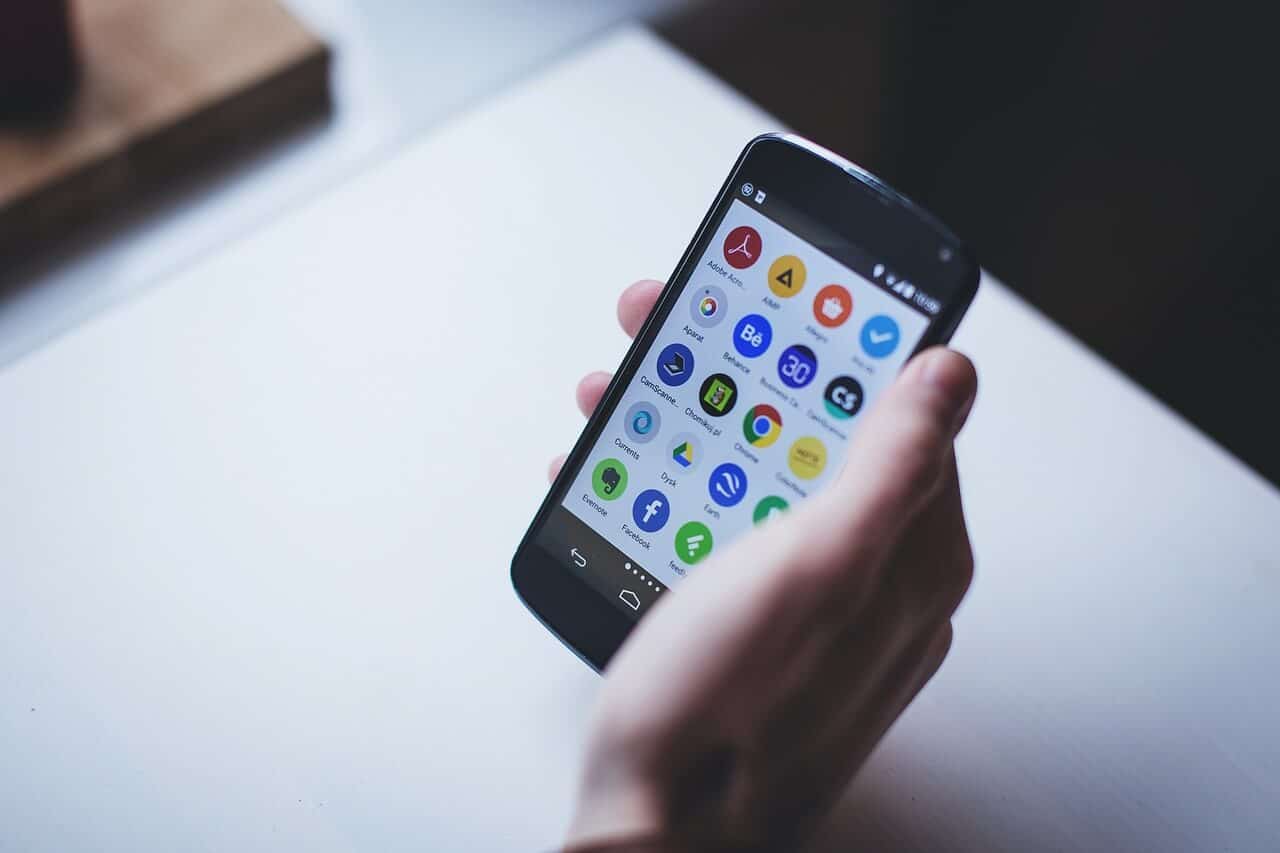
Den bedste måde, som alle anbefaler for fuldstændig at fjerne vira og malware fra din Android -enhed, er at udføre en fabriksnulstilling(factory reset) , som fuldstændig vil slette alle dine data, inklusive vira og malware. Sikker på, at denne metode fungerer godt, men til hvilken pris? Du kan potentielt miste alle dine data, hvis du ikke har en sikkerhedskopi, og problemet med backup er, at filen, der er inficeret med virus eller malware, stadig er til stede. Så kort sagt, du skal slette alt for at slippe af med vira eller malware.
At udføre fabriksnulstilling betyder, at du indstiller din enhed til dens oprindelige tilstand ved at slette alle oplysningerne i et forsøg på at gendanne enheden til dens oprindelige producentindstillinger. Så det vil være en meget trættende proces at starte igen og installere al software, apps, spil osv. på din enhed. Og du kan også tage en sikkerhedskopi af dine data, men som jeg allerede har sagt, er der en chance for, at virussen eller malwaren kan komme tilbage igen. Så hvis du tager en sikkerhedskopi af dine data, skal du nøje scanne sikkerhedskopieringsdataene for tegn på vira eller malware.
Nu opstår spørgsmålet, hvis fabriksnulstillingsmetoden er ude af spørgsmålet, hvad skal man så gøre for fuldstændigt at fjerne vira og malware fra Android -enheden uden at miste alle dine data? Skal du lade virus eller malware fortsætte med at beskadige din enhed, eller skal du lade dine data gå tabt? Nå, svaret på alle disse spørgsmål er, at nej, du behøver ikke at bekymre dig om noget, da du i denne artikel vil finde en trinvis tilgang til at fjerne vira og malware fra din enhed uden at miste nogen data.
I denne artikel får du at vide, hvordan du kan fjerne vira fra din Android -enhed uden en fabriksnulstilling og uden at miste nogen data. Men før du når til den konklusion, at din enhed er blevet inficeret med en virus eller malware, skal du først og fremmest fastslå problemet. Og også, hvis der er nogle problemer eller problemer med din enhed, betyder det ikke automatisk, at din enhed er inficeret. For eksempel, hvis din enhed sænker farten, kan de mulige årsager bag dette problem være:
- Mange telefoner har en tendens til at blive langsommere over en periode
- En tredjeparts app kan også være årsagen, da den kan forbruge mange ressourcer
- Hvis du har et stort antal mediefiler, kan det også bremse enheden
Så som du kan se, kan der være mange årsager bag hvert problem med din Android -enhed. (Android)Men hvis du er sikker på, at hovedårsagen til det problem, du står over for, er virus eller malware, kan du følge nedenstående vejledning for at fjerne vira fra din Android -enhed ud over at udføre en fabriksnulstilling.
Sådan fjerner du Android Virus uden en fabriksindstilling(How to Remove Android Virus without a Factory Reset)
Nedenfor er givet flere metoder til at fjerne vira og malware fra din Android-enhed:
Metode 1: Start i fejlsikret tilstand(Method 1: Boot in Safe Mode)
Sikker tilstand er en tilstand, hvor din telefon deaktiverer alle de installerede programmer og spil og kun indlæser standard OS. Ved at bruge fejlsikret tilstand(Mode) kan du finde ud af, om en app forårsager problemet, og når du først har nul-ind på applikationen, kan du sikkert fjerne eller afinstallere den app.
Den første ting, du bør prøve, er at starte din telefon i fejlsikret(Safe) tilstand. Følg nedenstående trin for at starte din telefon i sikker tilstand:
1. Tryk og hold tænd/sluk-knappen(Press and hold the Power button) på din telefon nede, indtil telefonens tænd/sluk-menu vises.

2. Tryk på Sluk-(Power off) indstillingen i strømmenuen, og bliv ved med at holde den nede, indtil du får en prompt om at genstarte til fejlsikret tilstand.( reboot to Safe mode.)
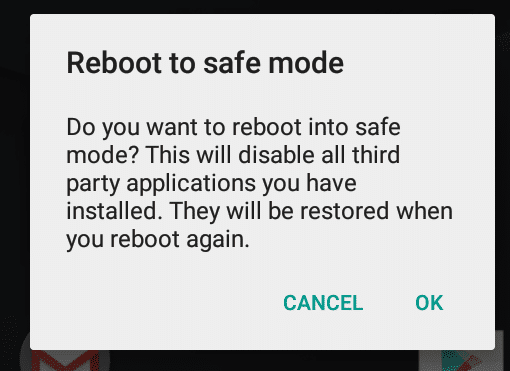
3. Tryk på knappen OK.
4. Vent på, at din telefon genstarter.
5. Når din telefon er genstartet, vil du se et vandmærke i fejlsikret tilstand i nederste venstre hjørne.
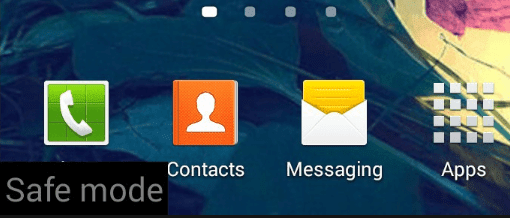
Hvis der er et problem i din Android-telefon, og den ikke starter normalt, skal du følge nedenstående trin for at starte den slukkede telefon direkte i sikker tilstand:
1. Tryk og hold tænd/sluk-knappen(Press and hold the power button) samt lydstyrke op og lydstyrke ned-knapperne nede.(volume up and volume down buttons.)

2. Når din telefons logo vises, skal du slippe tænd/sluk-knappen, men holde lydstyrke op og lydstyrke ned-knapperne nede.(keep holding the Volume up and volume down buttons.)
3. Når din enhed starter op, vil du se et vandmærke i fejlsikret tilstand(Safe mode watermark) i nederste venstre hjørne.

Bemærk:(Note:) Baseret på din mobiltelefonproducent fungerer ovenstående metode til at genstarte telefonen til sikker tilstand muligvis ikke, så i stedet bør du foretage en Google -søgning med et udtryk: "Mobile Phone Brand Name" Start i fejlsikret tilstand(Safe Mode) .
Når telefonen genstarter i fejlsikret tilstand, kan du manuelt afinstallere enhver app, som du har downloadet på det tidspunkt, hvor problemet på din telefon startede. Følg nedenstående trin for at afinstallere det problematiske program:
1.Åbn Indstillinger( Settings) på din telefon.
2. Under indstillinger, rul ned og se efter Apps eller Apps & Notifikationer(Apps or Apps & Notifications) .
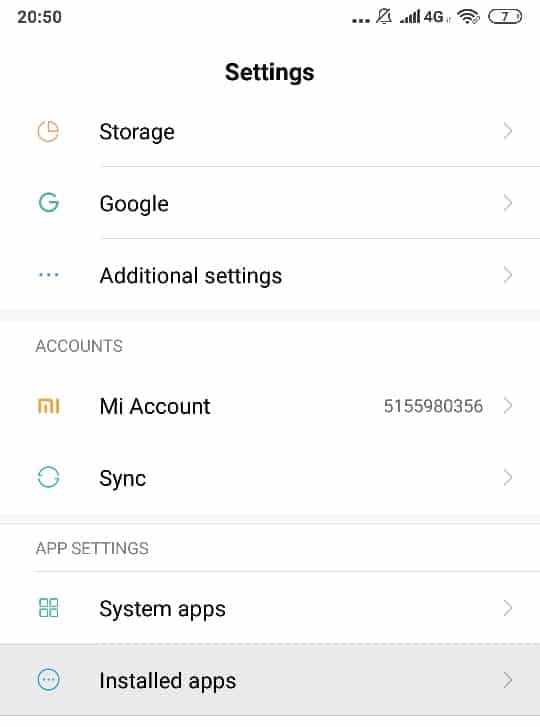
3. Tryk på Installerede apps(Installed Apps) under App-indstillinger.
Bemærk:(Note:) Hvis du ikke kan finde installerede apps(Installed Apps) , skal du bare trykke på App eller sektionen Apps og meddelelser(Notifications) . Se derefter efter Downloadet(Downloaded) sektion under dine appindstillinger(App) .

4. Klik på den app(Click on the App) , som du vil afinstallere.
5. Klik nu på knappen Afinstaller (click on the Uninstall button)under(App) appnavnet for at fjerne det fra din enhed.

6. Der vises en advarselsboks, der spørger " Vil du afinstallere denne app(Do you want to uninstall this app) ". Klik(Click) på OK-knappen for at fortsætte.
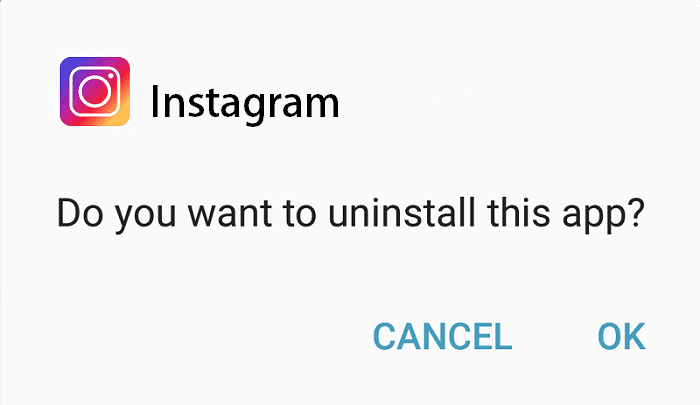
7.Når alle de apps, du ønskede at fjerne, er afinstalleret, genstart din telefon normalt uden at gå i fejlsikret(Safe) tilstand.
Bemærk:(Note: ) Nogle gange indstiller de virus- eller malware-inficerede apps dem som enhedsadministratorer(Device Administrator) , så ved at bruge ovenstående metode vil du ikke være i stand til at afinstallere dem. Og hvis du prøver at afinstallere Device Administrator - apps, får du en advarselsmeddelelse, der siger: " Denne (T)app er en enhedsadministrator og skal deaktiveres før afinstallation(his app is a device administrator and must be deactivated before uninstalling) ."

Så for at afinstallere sådanne apps, skal du udføre nogle yderligere trin, før du kan afinstallere sådanne apps. Disse trin er angivet nedenfor:
a.Åbn Indstillinger(Settings) på din Android-enhed.
b. Under Indstillinger, se efter Sikkerhedsindstillingen(Security option) og tryk på den.
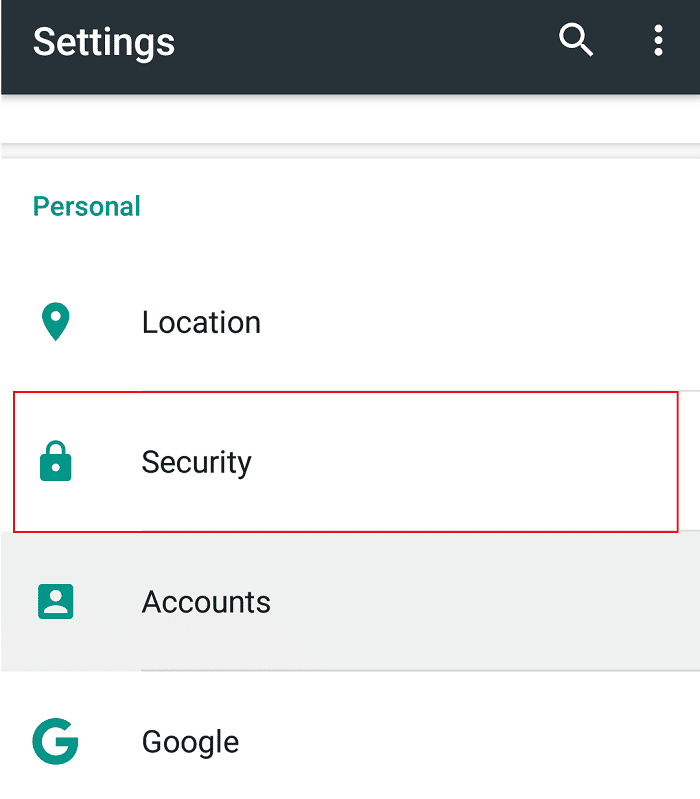
c. Tryk på Enhedsadministratorer(Device Administrators.) under Sikkerhed .
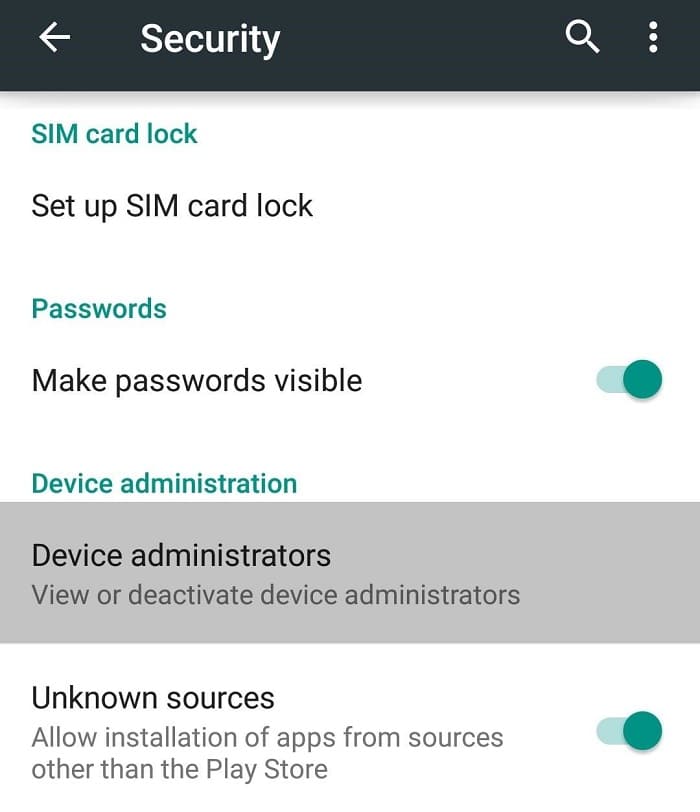
d. Tryk på den app(Tap on the app) , du vil afinstallere, og tryk derefter på Deaktiver og afinstaller. (Deactivate and Uninstall. )
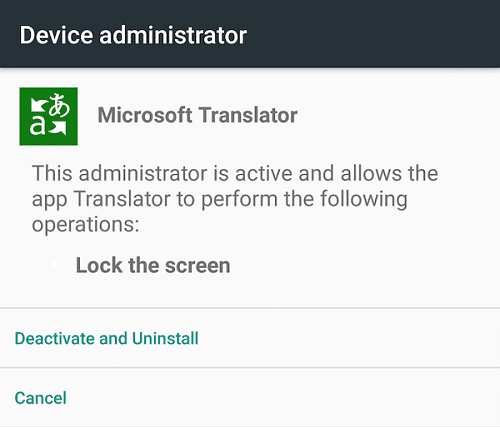
Der kommer en pop op-meddelelse, som vil spørge " Vil du afinstallere denne app? (Do you want to uninstall this app?)“, tryk på OK for at fortsætte.( tap on OK to continue.)

Efter at have gennemført ovenstående trin, genstart din telefon, og virussen eller malwaren skulle være væk.
Metode 2: Kør et antivirustjek( Method 2: Run an Antivirus Check)
Antivirus er et softwareprogram, der bruges til at forhindre, opdage og fjerne malware og vira fra enhver enhed med et operativsystem installeret. Så hvis du finder ud af, at din Android-telefon eller enhver anden enhed er inficeret med virus eller malware, skal du køre et antivirusprogram(Antivirus) for at opdage og fjerne virussen eller malwaren fra enheden.
Hvis du ikke har nogen tredjepartsinstallerede apps, eller hvis du ikke installerer apps uden for Google Play Butik(Google Play Store) , kan du leve uden en antivirussoftware(Antivirus) . Men hvis du ofte installerer apps fra tredjepartskilder, skal du bruge en god antivirussoftware(Antivirus) .
Antivirus er en tredjepartssoftware, som du skal downloade og installere på din enhed for at beskytte din enhed mod skadelige vira og malware. Der er masser af antivirus - apps tilgængelige under Google Play Butik(Google Play Store) , men du bør ikke installere mere end én antivirus på din enhed ad gangen. Du bør også kun stole på velrenommerede Antivirus såsom Norton , Avast , Bitdefender , Avira , Kaspersky osv. Nogle af Antivirus- apps i Play Butik(Play Store) er komplet skrald, og nogle af dem er ikke engang Antivirus .Mange(Many) af dem er Memory booster & Cache -rensere, som vil gøre mere skade end gavn på din enhed. Så du bør kun stole på det antivirus , som vi nævnte ovenfor, og aldrig installere noget andet.
Følg nedenstående trin for at bruge et af de ovennævnte antivirus til at fjerne virus fra din enhed:(Antivirus)
Bemærk:(Note:) I denne vejledning vil vi bruge Norton Antivirus , men du kan bruge alle fra ovenstående liste, da trinene vil være ens.
1.Åbn Google Play Butik(store) på din telefon.
2.Søg efter Norton Antivirus ved hjælp af søgelinjen, der er tilgængelig under Play Butik(Play Store) .

3. Tryk på Norton Security and Antivirus fra toppen under søgeresultater.
4. Tryk nu på knappen Installer.(Install button.)

5. Norton Antivirus app vil begynde at downloade.

6.Når appen er fuldstændig downloadet, installerer den sig selv.
7. Når Norton Antivirus er færdig med installationen, vises nedenstående skærm:

8. Marker afkrydsningsfeltet(Check the box) ud for " Jeg accepterer Nortons licensaftale og vilkår for brug(I agree to Norton License Agreement and Terms of Us) e" og " Jeg har læst og anerkendt Nortons globale fortrolighedserklæring(I have read and acknowledged the Norton Global Privacy statement) ".

9. Tryk på Fortsæt(Continue) , og nedenstående skærm vises.

10. Norton Antivirus vil begynde at scanne din enhed.

11. Efter at scanningen er fuldført, vises resultaterne.

Efter at have gennemført ovenstående trin, hvis resultaterne viser, at der er malware på din enhed , fjerner antivirussoftwaren(Antivirus) automatisk den nævnte virus eller malware og renser din telefon.
Ovenstående antivirus -apps anbefales kun til midlertidig brug, dvs. til at kontrollere og fjerne virus eller malware, der kan påvirke din telefon. Dette skyldes, at disse antivirus-apps tager mange ressourcer, som påvirker din systemydelse og kan gøre din enhed langsom. Så efter at have fjernet virussen eller malwaren fra din enhed, skal du afinstallere Antivirus -appen fra din telefon.
Metode 3: Oprydning( Method 3: Cleaning Up)
Når du har afinstalleret eller fjernet de ondsindede apps, virus- eller malware-inficerede filer fra din telefon, bør du køre en grundig oprydning af din Android -enhed. Du bør rydde enheds- og apps-cache, rydde historik og midlertidige filer, eventuelle tredjepartsapps, der kan påvirke systemets ydeevne osv. Dette vil sikre, at der ikke er noget tilbage af ondsindede apps eller vira på din telefon, og du kan fortsætte med at bruge din enhed uden problemer.
Du kan rense din telefon ved hjælp af enhver tredjepartsapp, der bruges til at rense telefonen, men i de fleste tilfælde er disse apps fulde af skrammel og annoncer i sig selv. Så du skal være meget forsigtig, før du vælger en sådan app, hvis du spørger mig, gør dette manuelt i stedet for at stole på en tredjepartsapp. Men en app, som er meget betroet og kan bruges til ovenstående formål, er CCleaner . Jeg har selv brugt denne app mange gange, og den svigter dig ikke. CCleaner er en af de gode og pålidelige apps til at fjerne unødvendige filer, cache, historik og andet affald fra din telefon. Du kan nemt finde CCleaner i Google Play- (CCleaner in the Google Play stor)butikken(e) .
Det anbefales, at når du har renset din telefon, skal du tage en sikkerhedskopi af din enhed, som inkluderer filer, apps osv. Dette skyldes, at det bliver nemmere at gendanne din enhed fra eventuelle fremtidige problemer, der måtte opstå.
Anbefalede:(Recommended:)
- 7-Zip vs WinZip vs WinRAR (Bedste filkomprimeringsværktøj)(7-Zip vs WinZip vs WinRAR (Best File Compression Tool))
- Where is NOTEPAD in Windows 10? 6 Ways to open it!
- Fix trådløs router bliver ved med at afbryde forbindelsen eller falde(Fix Wireless Router Keeps Disconnecting Or Dropping)
- Sådan åbnes TAR-filer (.tar.gz) på Windows 10(How to Open TAR Files (.tar.gz) on Windows 10)
Jeg håber, at denne artikel var nyttig, og nu kan du nemt fjerne Android-virus uden en fabriksnulstilling( Remove Android Viruses Without a Factory Rese) , men hvis du stadig har spørgsmål vedrørende denne vejledning, er du velkommen til at stille dem i kommentarens sektion.
Related posts
Bedste Microsoft Edge browser tips og tricks til Android og iOS
15 bedste Android Launchers Apps fra 2022
10 bedste gratis renseapps til Android i 2022
Hvordan ved jeg, om min telefon er låst op?
10 måder at ordne Google Fotos, der ikke sikkerhedskopieres
Ret Gmail, der ikke modtager e-mails på Android
19 bedste apps til at tegne dig selv for Android- og iOS-brugere
Ret Instagram mistænkeligt loginforsøg
Ret skærmindbrænding på AMOLED- eller LCD-skærm
Sådan hard nulstiller du LG Stylo 4
Ret Google Fotos, der ikke uploader billeder på Android
Sådan tilføjer du dit personkort på Google Søgning
3 måder at rette skærmoverlejringsfejl på Android
Sådan tilføjer du flere billeder til en Instagram-historie?
Sådan finder du ud af nogens fødselsdag på Snapchat
Bloker tekstbeskeder fra et bestemt nummer på Android
Bedste Pokémon Go-hacks og snyd for at fordoble det sjove
Giver Instagram besked, når du screenshot af en historie?
10 bedste dialer-apps til Android i 2022
Gør din smartphone til en universel fjernbetjening
