Fjern baggrunden for et billede med Microsoft Word
Mærkeligt, men jeg har lige lært om funktionen til at fjerne baggrunden på et billede direkte i Microsoft Office og fandt det værd at dele her med læserne af TWC . Denne funktion hjælper med at fjerne baggrunden med blot et par klik og kan hjælpe med at fremhæve motivet på billedet ved at fjerne baggrunden. Du kan fjerne baggrunden for ethvert billede ved hjælp af Word , PowerPoint eller endda Excel .

Fjern baggrunden fra et billede i Word
Følg disse trin for at fjerne baggrunden fra et billede i Word :
- Indsæt billedet i Microsoft Word , PowerPoint eller Excel .
- Klik på billedet og gå til fanen Billedformat(Picture Format) .
- Klik på knappen Fjern baggrund(Remove Background) .
- Vælg den del, du vil slette fra billedet.
- Klik på knappen Behold ændringer(Keep Changes ) .
For at lære mere om disse trin, fortsæt med at læse.
Først skal du åbne eller indsætte billedet i Word . Klik derefter på billedet og gå til fanen Billedformat(Picture Format ) .
Klik på Fjern baggrund(Remove Background) , og du får markeringslinjerne på billedet. Brug håndtagene til at vælge det område, du vil beholde, og udelukke de områder, du vil fjerne. De fravalgte områder bliver lilla.


Desuden kan du også tilføje forskellige farveeffekter og refleksioner i dit redigerede billede. Du kan tilføje disse effekter på de originale billeder såvel som på billedet med den fjernede baggrund.
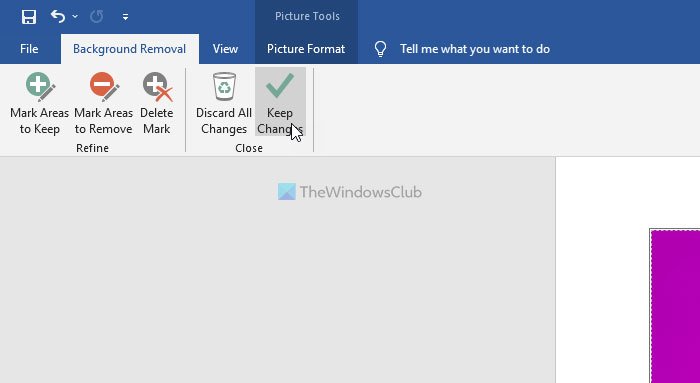
- Korrektioner:(Corrections:) Denne funktion inkluderer næsten alle effekter, der almindeligvis bruges i fotoredigeringsapps, såsom tilføjelse af skygger, glød, lysstyrke, kontrast og skarphed.
- Farve:(Color:) Denne funktion giver dig mulighed for at tilføje en anden farvetone, farvemætning og genfarve til dit billede.
- Kunstneriske effekter:(Artistic effects:) Denne fane giver dig mulighed for at tilføje forskellige kunstneriske effekter til dit billede.
Før du fjerner baggrunden fra billedet, er det meget vigtigt at komprimere billedet, for at bevare detaljerne i det originale billede.(Before you remove the background from the picture, it is very important to compress the picture, to retain the details in the original picture.)
Kan du fjerne baggrunden for et billede i Word ?
Ja, du kan fjerne baggrunden for et billede i Word -skrivebordsappen. Det er muligt at fjerne baggrunden for et billede i Word . Du skal bruge panelet Billedformat(Picture Format) , efter du har indsat billedet i et Word - dokument. Efter det kan du finde en mulighed kaldet Fjern baggrund(Remove Background) . Det hjælper dig med at få arbejdet gjort.
Hvordan gør jeg en billedbaggrund gennemsigtig i Word ?
For at gøre en billedbaggrund gennemsigtig i Word skal du fjerne baggrunden. Det er nødvendigt at bruge indstillingen Fjern baggrund(Remove Background) på fanen Billedformat(Picture Format) for at skabe en gennemsigtig billedbaggrund i Word . Denne funktion er tilgængelig i de fleste versioner, inklusive den nyeste.
TIP : Remove.bg lader dig fjerne baggrund fra Billeder og fotos online gratis(remove background from Images & Photos online free) .
Related posts
Sådan indstilles baggrundsbillede til Microsoft Word
Sådan opretter du et hæfte eller bog med Microsoft Word
Sådan slår du afsnitsmærker fra i Microsoft Word
Hvad er en ASD-fil, og hvordan åbner man den i Microsoft Word?
Sådan søger du efter online skabeloner i Microsoft Word
4 måder at justere tekst i Microsoft Word
Sådan formateres afsnit i Microsoft Word til Android
Sådan tegner du i Microsoft Word ved hjælp af tegnefaneværktøjerne
Sådan opretter og bruger du autotekstposter i Microsoft Word
Ret fejl, bogmærke ikke defineret i Microsoft Word
Sådan ændres orienteringen af alle siderne i et Microsoft Word-dokument
Sådan opretter og bruger du autotekst i Microsoft Word
Microsoft Word tutorial for begyndere - Guide til, hvordan du bruger det
Microsoft Word har stødt på et problem og skal lukke på Mac
Hvad er Microsoft Word? - Definition fra TechCult
Sådan finder og erstatter du tekst i Microsoft Word til Android
Microsoft Word er holdt op med at virke [LØST]
Sådan opretter du et hængende indrykning i Microsoft Word og Google Docs
Sådan opsætter du 1 tomme margener i Microsoft Word
Sådan tilføjes, fjerner eller deaktiverer hyperlinks i Microsoft Word
