Fjern blokering eller slet låste eller beskyttede filer på Windows ved hjælp af ThisIsMyFile
Har du nogensinde stødt på en låst fil på Windows ? Windows vil normalt låse nogle filer, der bruges af andre programmer. Eller der kan være en anden grund til, at du får denne besked gentagne gange, når du forsøger at få adgang til din fil. Dette er et almindeligt problem, og der er flere måder at slette filer , der ikke kan slettes - men den, vi skal tale om i dette indlæg, bruger et freeware kaldet ThisIsMyFile .
ThisIsMyFile til Windows-pc
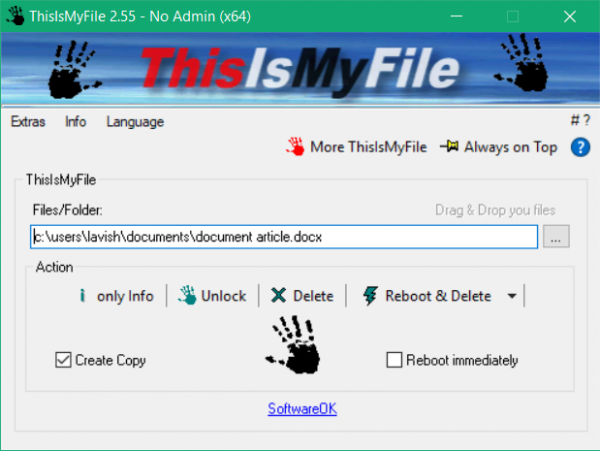
ThisIsMyFile er et freeware, der lader dig fjerne blokeringen eller slette eventuelle låste filer på din computer. Programmet tilbydes i både installations- og bærbare varianter og fungerer med næsten alle typer filer. Det er et meget nemt at bruge alternativ til konventionelle metoder til at fjerne blokering af en fil.
Fjern blokering(Unblock) eller slet låste eller beskyttede filer
For at komme i gang skal du blot køre værktøjet og søge efter den fil, du forsøger at fjerne blokeringen af. Når den er valgt, kan du klikke på kun info(only info) -knappen for at se, om filen er blokeret eller ej. Dette er praktisk, da det giver dig mulighed for at se på forhånd om den aktuelle status for filen. Sammen med status vil programmet også vise, hvilken proces der bruger filen.
Du kan åbne Task Manager direkte og dræbe den proces, hvis det ikke er vigtigt. Eller du kan bruge selve værktøjet til at oprette en ublokeret kopi af filen. Sørg(Make) for, at du har valgt filen, og nu kan du klikke på knappen Fjern blokering(unblock ) . Når oplåsningsprocessen er afsluttet, får du en besked, der siger Unblock Ok. Det betyder, at du nu kan bruge din fil og åbne den med andre programmer og også ændre den.
Hvis filen på en eller anden måde ikke kan ophæves, men indeholder følsomme oplysninger, er der også mulighed for at slette den direkte. ThisIsMyFile understøtter sletning af filer på mere end én måde. Enten kan du slette filen ved at bruge knappen Slet(Delete ) . Eller hvis programmet stadig ikke er i stand til at slette det, kan du bruge mere kraftfuld Genstart & Slet(Reboot & Delete) til at slette filen. Denne mulighed vil sikre, at filen slettes, men vil genstarte din computer i processen. Denne metode kræver også administratorrettigheder, og der er også en mulighed tilgængelig, der kan skifte øjeblikkelig genstart.
Der er endnu en slettetilstand tilgængelig, og den hedder Genstart & Slet uden forespørgsel(Reboot & Delete without query) , hvilket betyder, at programmet ikke vil kontrollere, om filen er låst eller ej, før den slettes. Det vil direkte fortsætte med at slette filen og genstarte din computer.
Under ekstrafunktionerne kan du også finde en mulighed for at tilføje ThisIsMyFile til at sende til Explorer-menuen eller Explorer-kontekstmenuen. Dette gør værktøjet mere tilgængeligt fra enhver mappe. Du kan blot højreklikke på en fil og åbne programmet med den valgte fil allerede på plads.
ThisIsMyFile er et fantastisk bærbart værktøj til at fjerne blokering eller slette låste filer. Nogle filer er nemme at få adgang til og tager ingen tid at låse op. Men nogle filer bliver brugt af mere genstridige processer og kan kræve en genstart for at blive låst op. ThisIsMyFile dækker alle mulige scenarier og giver alle de relevante muligheder, der kræves. Den er tilgængelig til download her(here) .(here.)
Der er noget mere gratis File Deleter-software(free File Deleter software) tilgængelig, og du vil måske også tjekke dem ud.(There are some more free File Deleter software available, and you may want to check them out as well.)
Related posts
Del filer med alle med Send Anywhere til Windows PC
VirtualDJ er en gratis virtuel DJ-software til Windows PC
Alt-Tab Terminator forbedrer standard Windows ALT-Tab-funktionaliteten
Sådan bytter du harddiskdrev i Windows 11/10 med Hot Swap
Bedste gratis skemasoftware til Windows 11/10
Bedste gratis Reference Manager-software til Windows 11/10
Cyberduck: Gratis FTP, SFTP, WebDAV, Google Drive-klient til Windows
Ashampoo WinOptimizer er en gratis software til at optimere Windows 10
Bedste gratis Partition Manager-software til Windows 11/10
Bedste Software & Hardware Bitcoin Wallets til Windows, iOS, Android
Rediger, Tilføj, Gendan, Fjern elementer fra Ny kontekstmenu i Windows
Gratis software til at slette tomme mapper i Windows 11/10
Geek Uninstaller - En bærbar alt-i-en afinstallationsprogram til Windows 10
Alternative værktøjer til Windows-søgning til Windows 10
Bedste gratis driveropdateringssoftware til Windows 11/10
Sådan genereres Guitar Fretboard Diagram i Windows 11/10
Dictionary .NET er en desktop-oversætterapplikation til Windows-pc
Bedste gratis Landskabsdesign-software til Windows 11/10
Bedste gratis Adobe InDesign-alternativer til Windows-pc
Bedste gratis stregkodescannersoftware til Windows 10
