Fjern dublerede kontakter på iPhone
Jeg elsker min iPhone, og jeg kan også godt lide iCloud, men hvad jeg hader er, at jeg har et væld af duplikerede kontakter! Hvorfor det? Nå, det er fordi jeg bruger den samme iCloud-konto på flere iPhones og iPads. Alle kontakter fra min kones iPhone og min søsters er blevet slået sammen på en kæmpe liste, og der var en masse dubletter.
Den anden irriterende ting var, at dubletterne var lidt anderledes. For eksempel havde jeg en kontaktperson Vineet og derefter en anden ved navn Vineet R og en anden ved navn Vineet Rohatgi ! En havde et nummer, en havde en e-mail og den sidste havde en adresse. Altså ikke nøjagtige dubletter, men stadig de samme kontaktoplysninger.
I denne artikel vil jeg gennemgå et par måder, hvorpå du kan løse problemet med duplikerede kontakter, og hvordan du flette dem sammen. I forhold til løsninger fandt jeg en masse, hvor man kunne slette nøjagtige dubletter, men det tog lidt længere tid at finde en måde at flette kontakter, der måske havde forskellige navne, men havde identiske telefonnumre eller mailadresser.
Metode 1 – Mac-adressebog
Hvis du har en Mac og har din adressebog opsat til at synkronisere med iCloud, kan du bruge den til at fjerne nøjagtige dubletter. Adressebog-(Address Book) appen på Mac'en(Mac) vil ikke foretage nogen form for fletning alene, den vil kun finde kontakter med nøjagtig samme navn og derefter flette disse to sammen.
Åbn din adressebog,(Address Book) og klik derefter på Alle kontakter(All Contacts) under iCloud . Du bør se alle dine iCloud-kontakter på højre side.
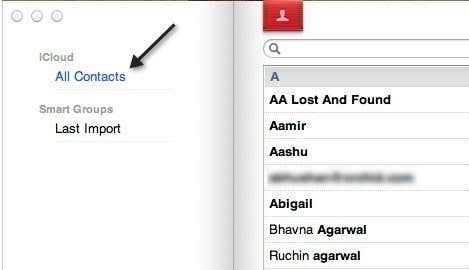
Klik derefter på Kort(Card) og derefter Søg efter dubletter(Look for duplicates) .

Hvis adressebogen(Address Book) finder nogen dubletter, vil den spørge dig, om du vil flette dem sammen. Hvis den ikke finder nogen dubletter, er det fordi der ikke var kontakter med nøjagtig samme navn. Husk(Remember) , det vil ikke se på andre felter som telefonnummer eller e-mailadresse. Det er en simpel dubletfinder og nyttig, hvis du tilfældigvis har mange kontakter, der er identiske kopier.
Metode 2 – Smart Merge App
Den anden metode og langt den mere nyttige måde at fjerne duplikerede kontakter på er at bruge en app, som du kan downloade til din iPhone kaldet Smart Merge Duplicate Contacts . Det er 99 cent, men det er absolut pengene værd. Det sparede mig masser af tid ved at finde alle mulige kontakter, der kunne flettes, og derefter lade mig redigere eventuelle specifikke detaljer for den nye flettede kontakt.
Appen kan grundlæggende vise dig dublerede kontakter (samme navn), dublerede telefonnumre, dublerede e-mailadresser, kontakter uden navn, kontakter uden telefonnummer og kontakter uden e-mail. Sådan ser det ud, første gang du kører det:

Hvis du for eksempel trykker på Dupliker telefoner(Duplicate Phones) , vil du se en liste over kontakter grupperet efter det samme telefonnummer.

Tryk derefter på ethvert sæt dubletter. Tryk ikke på "Alle duplikattelefoner", fordi det vil flette alle dine dubletter til én kontakt, hvilket du ikke ønsker at gøre. Du vil kun arbejde med de par, der er duplikeret. For eksempel klikkede jeg på den første ovenfor begyndende med 469 som nummer.

Nu skal du trykke på Flet(Merge) -knappen, som er pilen, der peger ned nederst i midten af skærmen. Du får en pop op-skærm, der spørger dig, hvordan du vil flette:

Du kan enten redigere dem på samme tid eller tvinge(Force Merge) kontakterne sammen. Jeg har personligt fundet ud af, at kraftsammenlægning er bedre. Gå videre og tryk på den knap. Du får derefter endnu en advarsel om, at hvis du gør det, vil du konvertere 2 kontakter til én.
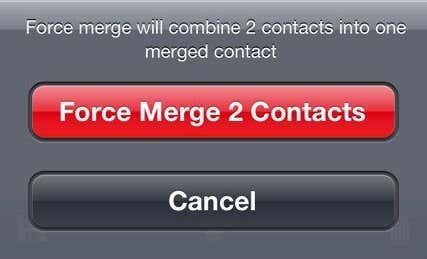
Gå videre og tryk på knappen Force Merge 2 Contacts .

Nu vil du se en anden skærm med en stor tom cirkel yderst til venstre og en blå pil yderst til højre. Før vi foretager sammenfletningen, tjekker vi den endelige kontaktperson for at sikre, at den er korrekt. Gå videre og tryk på den blå pil.
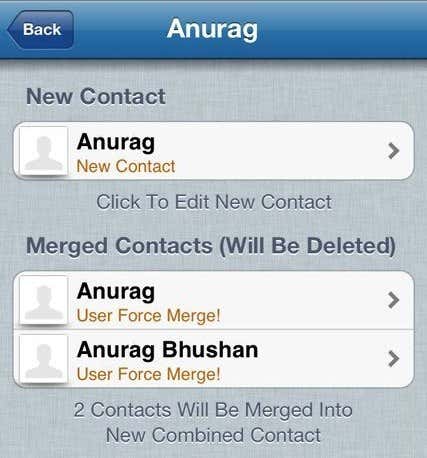
Nu kan du se, hvilke oplysninger der er inde i de to separate kontakter, og hvordan den nye flettede kontakt vil se ud. Det eneste problem, jeg har fundet med appen indtil videre, er, at den gerne automatisk vælger kontakten med det kortere navn. Så som du kan se ovenfor, i stedet for at vælge Anurag Bhushan som den nye kontakt, valgte den Anurag . Alt(Everything) smelter fint sammen. For at løse dette problem skal du trykke på den nye kontakt, og så vil du se en Rediger-(Edit) knap øverst til højre.

Gå videre og ret navnet eller hvad du ellers vil have, og gå så tilbage. Gå tilbage til fletskærmen(Merge) , og tryk derefter på den tomme cirkel for at gøre den til et rødt flueben.
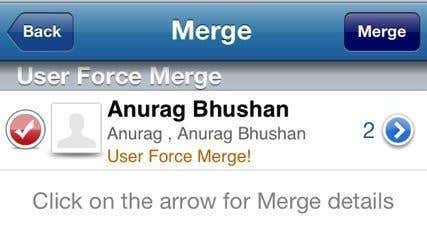
Til sidst skal du klikke på flet-(Merge) knappen, og det vil oprette den nye kontakt og slette de ældre! Det er en del trin, men det er meget nemmere end manuelt at prøve at gøre alle de ting på egen hånd. Plus, når du gør det en eller to gange, er det virkelig hurtigt efter det. Jeg var i stand til at fjerne over 60 duplikerede kontakter ved hjælp af denne smarte lille app. Hvilken metode har du brugt til at fjerne dubletter eller flette kontakter på din iPhone? Fortæl os det i kommentarerne. God fornøjelse!
Related posts
Fjern øjeblikkeligt baggrunde fra billeder ved hjælp af AI
Fjern hurtigt baggrundsstøj i dine optagelser med Audacity
Opret tastaturgenvej for at få adgang til dialogboksen for sikker fjernelse af hardware
Sådan gemmer, redigerer og fjerner du adgangskoder i Chrome
Fjern låseikon på mappe i Windows 7
8 af de bedste tekniske ideer til at klare selvisolation
Sådan åbner du en JAR-fil på Windows
Sådan tager du skærmbilleder på Nintendo Switch
6 bedste kameraindstillinger til månebilleder
Sådan opretter du et team i Microsoft Teams
Sådan bruger du Firefox privat netværk til at beskytte dig selv online
Brug af transmissionswebgrænsefladen
Sådan konverteres WEBP-billeder til JPG, GIF eller PNG
Sådan åbner du DDS-filer i Windows 10
Sådan aktiverer du Steam Guard-godkendelse
Slå brugerkontokontrol (UAC) fra for en specifik applikation
Sådan holder du din Windows-pc vågen uden at røre musen
Boganmeldelse - How-To Geek Guide til Windows 8
Sådan laver du en udfyldelig Google Docs-formular med tabeller
Sådan tilføjer du musik til Google Slides
