Fjern dubleret drevbogstav fra Stifinder i Windows 11/10
Brugere på Windows 11/10 bemærker muligvis, at det samme drevbogstav(Drive) kan blive vist to gange, mens du åbner File Explorer – én gang under denne pc og igen separat som et flytbart drev(Drive) . Til tider dukker selv harddiskene (Drives)op(Hard) to gange. Hvis du ser dublerede drev i File Explorer , kan du forhindre Windows 11/10 i at vise USB -drevet to gange ved at følge denne vejledning.
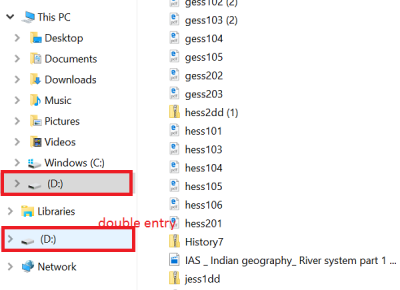
Fjern(Remove) dubleret drevbogstav(Drive Letter) fra Stifinder(Explorer)
Hvis dine drev vises to gange i navigationsruden(Navigation Pane) i Windows 11/10 Explorer , kan du prøve disse forslag. Bemærk(Please) venligst, at metoden involverer at indføre ændringer i registreringseditoren. Der kan opstå alvorlige problemer, hvis du ændrer registreringsdatabasen forkert ved at bruge den. Så opret et systemgendannelsespunkt, før du fortsætter.
Skriv regedit(regedit) i søgefeltet på proceslinjen i Windows , og tryk derefter på Enter - tasten for at åbne registreringseditoren(Registry Editor) . Alternativt kan du trykke på Win+R for at åbne dialogboksen Kør(Run) , skrive 'regedit' og trykke på Enter - tasten.
I registreringseditoren(Registry Editor) skal du navigere til følgende sti:
HKEY_LOCAL_MACHINE\SOFTWARE\Microsoft\Windows\CurrentVersion\Explorer\Desktop\NameSpace\DelegateFolders
Under DelegateFolder -nøgle skulle du finde følgende nøgle -
{F5FB2C77-0E2F-4A16-A381-3E560C68BC83}
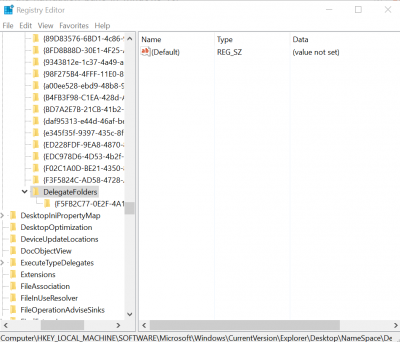
Højreklik(Right-click) på den ovennævnte nøgle, og klik derefter på knappen Slet( Delete) for at slette nøglen. Når du bliver bedt om det med en bekræftelsesdialog, skal du klikke på knappen Ja(Yes) for at slette nøglen.
Sletning af nøglen bør fjerne ekstra USB -drevindgang fra File Explorer i Windows 10 .
Hvis du kører Windows 11/10 64-bit, skal du gøre det samme her:
HKEY_LOCAL_MACHINE\SOFTWARE\Wow6432Node\Microsoft\Windows\CurrentVersion\Explorer\Desktop\NameSpace\DelegateFolders
Men hvis du stadig bemærker, at drevindgangen vises to gange, skal du blot logge ud fra din konto og logge på, eller genstarte Windows Stifinder(restart Windows Explorer) igen. For at gøre det skal du åbne Task Manager , klikke på Flere detaljer(More details) , finde fanen Generelt(General) , finde posten i Windows Stifinder(Windows Explorer) under den , højreklikke på posten og derefter klikke på Genstart(Restart) .
Fortæl os, om metoden virkede for dig, ved at skrive i kommentarfeltet nedenfor.(Let us know if the method worked for you by writing in the comments section below.)
Related posts
Fjern Drive fra Storage Pool for Storage Spaces i Windows 11/10
Sådan viser du detaljeruden i File Explorer i Windows 11/10
Windows Screen bliver ved med at opdatere sig selv automatisk i Windows 11/10
Sådan afsluttes eller dræbes explorer.exe i Windows 11/10
Sådan sikkerhedskopieres og gendannes mapper med hurtig adgang i Windows 11/10
Sådan fjerner du OneDrive-ikonet fra File Explorer i Windows 11/10
File Explorer Navigationsrude mangler i Windows 11/10
Windows kan ikke få adgang til delt mappe eller drev i Windows 11/10
Ingen Fjern-knap til Microsoft-konto i Windows 11/10
Explorer.exe Høj hukommelse eller CPU-brug i Windows 11/10
Sådan sletter du en volumen- eller drevpartition i Windows 11/10
Sådan åbner du File Explorer i Windows 11/10
Sådan viser du alle drev i denne pc-mappe i Windows 11/10
Sådan aktiveres eller deaktiveres Træk og slip i Windows 11/10
Sådan kortlægger du et netværksdrev eller tilføjer et FTP-drev i Windows 11/10
Explorer++ er et godt alternativ til File Explorer i Windows 11/10
Hvordan opretter man en ny mappe i Windows 11/10?
Desktop eller Stifinder opdateres ikke automatisk i Windows 11/10
Forhåndsvisninger af miniaturebilleder vises ikke i File Explorer på Windows 11/10
Sådan kopieres liste over fil- og mappenavne til Udklipsholder i Windows 11/10
