Fjern filtypetilknytninger i Windows 7
Hver fil i Windows har en filtypenavn som en del af sit filnavn, såsom .txt , .doc osv. Disse filtypenavne bruges til at identificere det standardprogram, som denne fil skal åbnes med, når du dobbeltklikker på filen.
Du kan indstille eller ændre disse filtypetilknytninger i Windows 7 . I Windows XP var denne funktion tilgængelig i Mappeindstillinger(Folder Options) . Det blev dog fjernet fra denne placering i Windows 7 . Det er nu tilgængeligt som Angiv standardprogrammer(Set Default Programs) i værktøjet Standardprogrammer , der er tilgængeligt i (Default Programs)kontrolpanelet(Control Panel) i Windows 7.
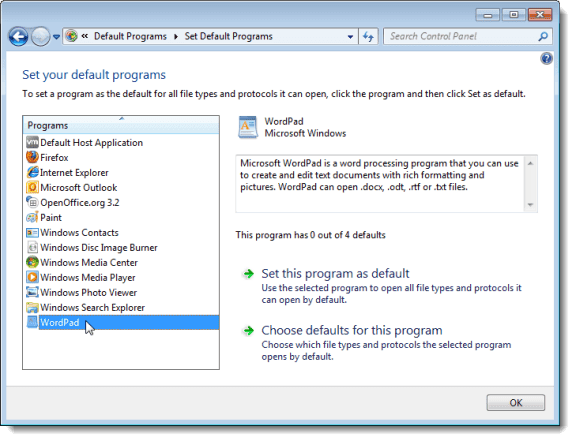
Du kan også højreklikke på den fil, hvis tilknytning du vil ændre og vælge Egenskaber(Properties) fra pop op-menuen. Klik derefter på knappen Skift(Change) på fanen Generelt(General) .
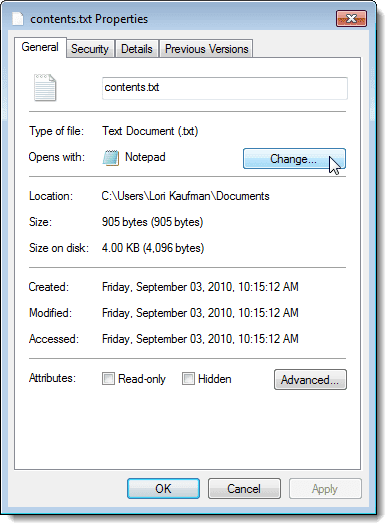
I dialogboksen Åbn med(Open with) kan du vælge et program fra listerne over anbefalede programmer eller andre programmer. Du kan også vælge et brugerdefineret program ved at bruge knappen Gennemse(Browse) .
BEMÆRK:(NOTE:) Som standard vil det program, du vælger i denne dialogboks, altid blive brugt til at åbne andre filer af samme type som den valgte fil. Afkrydsningsfeltet Brug altid det valgte program til at åbne denne type fil(Always use the selected program to open this kind of file) kan ikke fjernes.

Hvis du ved et uheld forbinder en filtype med et bestemt program, og du vil fjerne denne tilknytning og vende tilbage til at bruge standard, globale tilknytning for den filtype, giver værktøjet Indstil standardprogrammer(Set Default Programs) ikke en nem, grafisk metode til at gøre dette. Vi fandt et gratis værktøj, kaldet Unassociate File Types , der giver dig mulighed for nemt at fjerne en filtypetilknytning i Windows 7 .
BEMÆRK: (NOTE:) Fjern tilknytning af filtyper(Unassociate File Types) kræver administrative rettigheder for at fungere korrekt.
Download Fjern tilknytning af filtyper(Unassociate File Types) fra
http://www.winhelponline.com/blog/unassociate-file-types-windows-7-vista/
Fjern tilknytning af filtyper(Unassociate Files Types) fungerer også i Windows Vista . Vi viser eksempler fra Windows 7 i dette indlæg.
Værktøjet kræver ikke installation. Du skal blot(Simply) udpakke den fil, du downloadede, og dobbeltklikke på Unassoc.exe -filen for at køre værktøjet.
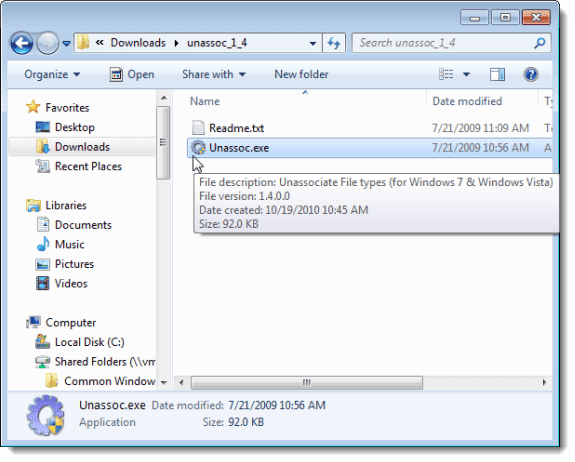
Klik på Ja(Yes) i dialogboksen Brugerkontokontrol, der vises .(User Account Control)
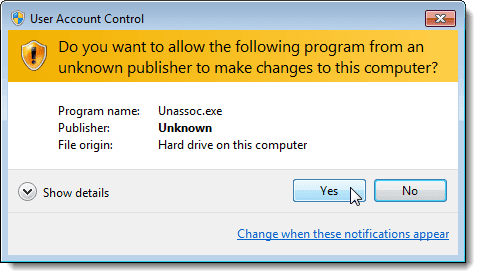
I hovedvinduet Fjern tilknytning af filtyper(Unassociate File Types) skal du vælge den ønskede filtypenavn fra listen Filtyper(File types) . For at fjerne den brugerspecifikke, tilpassede tilknytning for den valgte filtype skal du klikke på knappen Fjern filtilknytning (bruger)(Remove file association (User)) . Dette ændrer standardprogrammet, der bruges til at åbne filen, når du dobbeltklikker på en fil af den type.
BEMÆRK:(NOTE:) Knappen Fjern filtilknytning (bruger)(Remove file association (User)) er ikke tilgængelig, før du vælger en filtype fra listen Filtyper(File types) .

Når du klikker på knappen Fjern filtilknytning (bruger)(Remove file association (User)) , vises en dialogboks, der fortæller dig, at den tilpassede filtilknytning er blevet fjernet fra registreringsdatabasen. Når du fjerner en filtypetilknytning , værktøjet Fjern tilknytning af filtyper , vil (Unassociate File Types)Windows bruge standard, globale filtilknytningsindstillinger for den filtype.
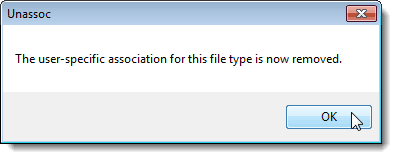
For at lukke værktøjet Fjern tilknytning af filtyper(Unassociate File Types) skal du klikke på X - knappen i øverste højre hjørne af dialogboksen.
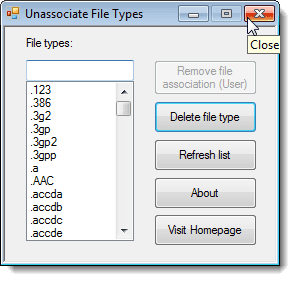
Du kan bruge knappen Slet filtype(Delete file type) til at fjerne en filtype helt fra registreringsdatabasen. Vær forsigtig, når du vælger at bruge denne mulighed, fordi den fjerner både de brugerspecifikke og de globale tilknytninger for den valgte filtype. Prøv ikke at bruge denne mulighed til almindelige filtyper, såsom .txt og .doc , og brug den sparsomt generelt.
Hvis du har tilføjet eller ændret filtilknytninger ved hjælp af Windows - værktøjerne, mens værktøjet Fjern tilknytning af filtyper(Unassociate File Types) har været åbent, skal du klikke på knappen Opdater liste(Refresh list) for at opdatere listen over tilgængelige filtyper(Files types) . God fornøjelse!
Related posts
Sådan ændres filtilknytninger i Windows 7 og Windows 8.1
Windows 7/8/10 Indekseringsindstillinger for filsøgning
Fjern prikket kant omkring ikoner på Windows-skrivebordet
Sådan redigeres værtsfilen i Windows
Fjern låseikon på mappe i Windows 7
Tilpas proceslinje, meddelelsesområde og handlingscenter i Windows 10
Nørdetips til styring af forbindelser til trådløse netværk i Windows 7
Sådan sikrer du Windows 7 efter endt support
Sådan opgraderes til Windows 11/10 fra Windows 7 eller Windows 8.1 Gratis
Skift skærmopløsningen og gør tekst og ikoner større i Windows 7 og Windows 8.1
Sådan tilpasses meddelelsesområdet i Windows 7 og Windows 8
Windows 10 & Windows 7 RAM-krav – Hvor meget hukommelse har du brug for?
Hvad er en hjemmegruppe? Sådan bruger du Windows 7-hjemmegruppen
Sådan installeres Windows 7 uden en disk
Sådan fjerner du filtypetilknytninger i Windows 10
Sådan opretter du forbindelse til trådløse netværk i Windows 7
God Mode i Windows 11 vs. Windows 10 vs. Windows 7 -
Sådan ændres tastaturets inputsprog i Windows 7
Sådan importeres Sticky Notes fra Windows 7 til Windows 11/10
Fjern Windows Messenger fra Windows 7, Vista og XP
