Fjern kompatibilitetsfanen fra filegenskaber i Windows 10
Fjern kompatibilitetsfanen fra filegenskaber i Windows 10: (Remove Compatibility Tab from File Properties in Windows 10: ) Kompatibilitetsfanen giver(Compatibility) mulighed for at køre ældre software på et nyere operativsystem ved hjælp af kompatibilitetstilstand. Bortset fra denne Kompatibilitet(Compatibility) - fane tilbyder du også funktioner som Kompatibilitetsfejlfinding(Compatibility Troubleshooter) , Reduceret(Reduced) farvetilstand, Tilsidesæt(Override) høj DPI - skalering, Deaktiver(Disable) fuldskærmsoptimeringer og kørsel af det pågældende program som administrator. Du kan nemt få adgang til fanen Kompatibilitet(Compatibility) ved at højreklikke på en programgenvejsfil og derefter vælge Egenskaber fra kontekstvinduet.
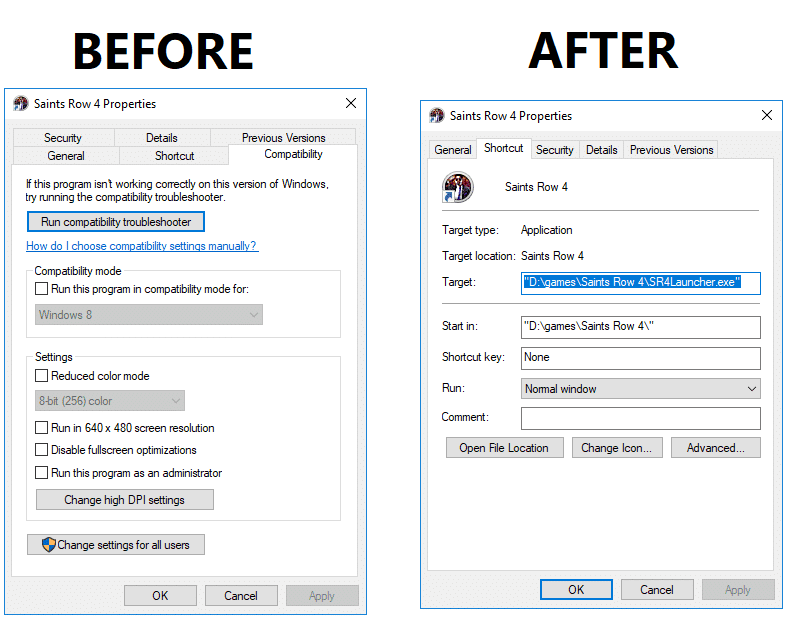
Nu kan du deaktivere eller fjerne kompatibilitetsfanen helt fra vinduet med filegenskaber for at forhindre andre brugere i at ændre kompatibilitetsindstillingerne for den software, der er installeret på din pc. Så uden at spilde nogen tid, lad os se, hvordan man fjerner kompatibilitetsfanen(Compatibility Tab) fra filegenskaber(File) i Windows (Properties)10(Windows 10) ved hjælp af nedenstående guide.
Fjern kompatibilitetsfanen(Remove Compatibility Tab) fra filegenskaber(File) i Windows (Properties)10(Windows 10)
Sørg for at oprette et gendannelsespunkt,(create a restore point) hvis noget går galt.
Metode 1: Fjern kompatibilitetsfanen fra filegenskaber i registreringseditoren(Method 1: Remove Compatibility Tab from File Properties in Registry Editor)
1. Tryk på Windows-tasten + R, skriv derefter regedit og tryk på Enter.

2. Naviger nu til følgende registreringsnøgle:
HKEY_LOCAL_MACHINE\SOFTWARE\Policies\Microsoft\Windows
3. Højreklik på Windows og vælg derefter New > Key . Navngiv denne nye nøgle som AppCompat og tryk på Enter.

4. Højreklik derefter på AppCompat og vælg derefter New > DWORD (32-bit) Value.

5. Navngiv denne nyoprettede DWORD som DisablePropPage og tryk derefter på Enter.

6. Dobbeltklik på DisablePropPage DWORD , skift derefter dens værdi til 1(change it’s value to 1) , og klik på OK. Dette fjerner fanen Kompatibilitet fra filegenskaber i Windows 10.(This will remove the Compatibility tab from file properties in Windows 10.)


7.I tilfælde af, at du skal aktivere kompatibilitetsfanen, højreklik(right-click) derefter på AppCompa DWORD og vælg Slet.(Delete.)
8. Luk alt, og genstart din pc for at gemme ændringerne.
Metode 2: Fjern kompatibilitetsfanen fra filegenskaber i gruppepolitikeditor(Method 2: Remove Compatibility Tab from File Properties in Group Policy Editor)
Bemærk:(Note:) Denne metode virker ikke for Windows 10 Home Edition- brugere.
1. Tryk på Windows-tasten + R og skriv derefter gpedit.msc og tryk på Enter.

2. Naviger til følgende politikplacering:
Computer Configuration -> Administrative Templates -> Windows Components -> Application Compatibility
3.Vælg Application Compatibility og dobbeltklik derefter på " Remove Program Compatibility Property Page " i højre vinduesrude.

4. Konfigurer den nu i egenskabsvinduet for ovenstående politik i henhold til:
For at fjerne kompatibilitetsfanen: Aktiveret (To Remove Compatibility tab: Enabled)
For at tilføje kompatibilitetsfanen: Vælg enten Ikke konfigureret eller Deaktiveret(To Add Compatibility Tab: Either select Not Configured or Disabled)

5. Klik på Anvend efterfulgt af OK.
6. Genstart din pc for at gemme ændringer.
Anbefalede:(Recommended:)
- Skift kommandopromptskærmbufferstørrelse og gennemsigtighedsniveau(Change Command Prompt Screen Buffer Size and Transparency Level)
- Få nem adgang til farve og udseende i Windows 10(Easily Access Color And Appearance In Windows 10)
- Aktiver eller deaktiver farvefiltre i Windows 10(Enable or Disable Color Filters in Windows 10)
- Aktiver eller deaktiver Legacy Console til kommandoprompt og PowerShell i Windows 10(Enable or Disable Legacy Console for Command Prompt and PowerShell in Windows 10)
Det er det, du med succes har lært, hvordan du fjerner kompatibilitetsfanen fra filegenskaber i Windows 10,(How to Remove Compatibility Tab from File Properties in Windows 10) men hvis du stadig har spørgsmål vedrørende dette indlæg, er du velkommen til at spørge dem i kommentarens sektion.
Related posts
Ret Microsoft Compatibility Telemetry High Disk Usage i Windows 10
Sådan fjerner du OneDrive fra Windows 10 File Explorer
Tilføj eller fjern ord i stavekontrolordbogen i Windows 10
Krypter filer og mapper med kryptering af filsystem (EFS) i Windows 10
Sådan gendannes NTBackup BKF-fil på Windows 10
Ryd din File Explorer Seneste filhistorik i Windows 10
Sådan viser du filudvidelser i Windows 10
Sådan ændres filtilladelser i Windows 10
Fjern Candy Crush Soda Saga fra Windows 10
Sådan åbnes en Pages-fil på Windows 10
Reparer File Explorer, der ikke reagerer i Windows 10
Skift kompatibilitetstilstand for apps i Windows 10
Ret File Explorer-søgning, der ikke virker i Windows 10
3 måder at øge dedikeret VRAM i Windows 10
3 måder at dræbe en proces i Windows 10
Sådan opretter du en sikkerhedskopi af systembillede i Windows 10
Ret sort skrivebordsbaggrund i Windows 10
Reparer File Explorer, der ikke reagerer i Windows 10
Løs problem med File Explorer Crashing i Windows 10
Gendan TrustedInstaller som filejer i Windows 10
