Fjern Kort netværksdrev og Afbryd netværksdrev muligheder
Denne artikel er til dig, hvis du vil fjerne mulighederne 'Kort netværksdrev'( ‘Map network drive’) og ' Afbryd netværksdrev'(Disconnect network drive’) fra denne pc-mappe i Windows 11/10. Hvis du ikke vil tillade andre at kortlægge et netværksdrev eller afbryde forbindelsen til det eksisterende netværksdrev, kan du foretage en ændring i den lokale gruppepolitikeditor(Local Group Policy Editor) eller registreringseditoren(Registry Editor) .
Ved at kortlægge et netværksdrev kan du få adgang til filer og mapper som en FTP -server på Windows 10 . Det er relativt ligetil at kortlægge et netværksdrev via Windows File Explorer(map a network drive via Windows File Explorer) samt Group Policy Editor . Hvis du ikke vil tillade andre brugere at kortlægge et netværksdrev eller afbryde forbindelsen til det tilsluttede netværksdrev, er det bedre at ændre indstillinger.
Fjern kort netværksdrev(Remove Map Network Drive) og afbryd netværksdrev(Disconnect Network Drive) muligheder
Følg disse trin for at fjerne 'Kort netværksdrev' og 'Afbryd netværksdrev' fra denne pc i Windows - systemer.
- Tryk på Win+R for at åbne Kør-prompten.
- Skriv gpedit.msc og tryk på Enter - knappen.
- Naviger til File Explorer i brugerkonfigurationen(User Configuration) .
- Dobbeltklik på Fjern "Map Network Drive"(Remove “Map Network Drive” ) og "Disconnect Network Drive" indstilling.
- Vælg indstillingen Aktiveret(Enabled) .
- Klik på Anvend(Apply) og OK for at gemme ændringerne.
Lad os se nærmere på disse trin.
Åbn først den lokale gruppepolitikeditor(Local Group Policy Editor) på din computer. For det skal du trykke på Win+R , skrive gpedit.mscog trykke på Enter - knappen. Alternativt kan du søge efter gpedit.msc i søgefeltet på proceslinjen(Taskbar) og klikke på Rediger gruppepolitik(Edit group policy ) i søgeresultatet.
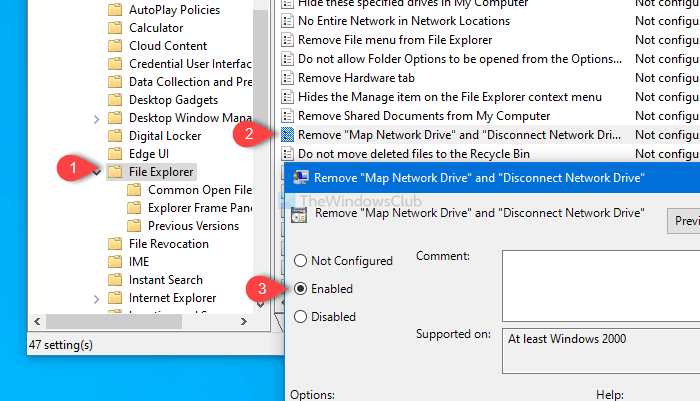
Når du har åbnet den lokale gruppepolitikeditor(Local Group Policy Editor) på din computer , skal du navigere til denne sti-
User Configuration > Administrative Templates > Windows Components > File Explorer
Søg efter indstillingen Fjern "Map Network Drive" og "Disconnect Network Drive" i højre side, og dobbeltklik på den.
Som standard gemmes den som Ikke konfigureret(Not configured) . Vælg Aktiveret(Enabled) , klik på Anvend- (Apply ) og OK -knapperne for at gemme ændringen.
Til din information er der også en Registry Editor tweak til dette formål.
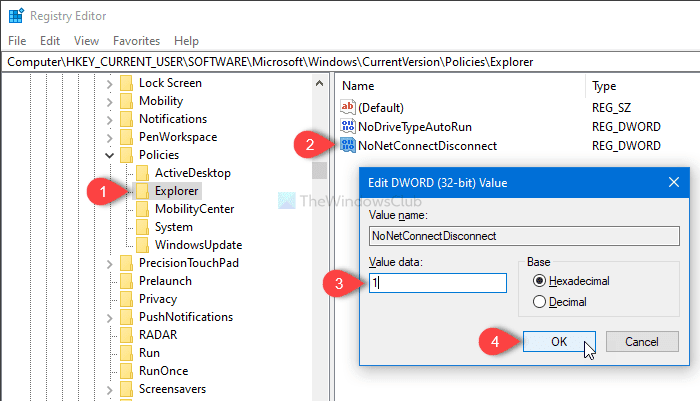
For det skal du åbne registreringseditoren og navigere til denne sti-
HKEY_CURRENT_USER\SOFTWARE\Microsoft\Windows\CurrentVersion\Policies\Explorer
Opret derefter en DWORD -værdi (32-bit) og navngiv den som NoNetConnectDisconnect .
Standardværdien er 0, men du skal gøre den til 1 .
Det er det! Fra nu af vil du ikke finde disse to muligheder aktiveret i denne pc.
Related posts
2 måder at kortlægge netværksdrev i Windows 10
4 rettelser, når du ikke kan kortlægge et netværksdrev i Windows 10
Sådan kortlægger du et netværksdrev eller tilføjer et FTP-drev i Windows 11/10
Sådan rydder du Mapped Network Drive Cache i Windows 11/10
Sådan kortlægger du et netværksdrev ved hjælp af gruppepolitik på Windows 11/10
Aktiver eller deaktiver Wi-Fi og Ethernet-adapter på Windows 11
Sådan giver du Chrome adgang til netværket i din firewall
Fjern virus fra USB-flashdrev ved hjælp af kommandoprompt eller batchfil
Udfør en netværksaudit med Alloy Discovery Express til Windows 11/10
Reparer Ping Spikes i WiFi eller Ethernet på Windows 11/10
Den angivne netværksmappe er i øjeblikket kortlagt med et andet brugernavn
Sådan konfigureres globale proxyserverindstillinger i Windows 10
Sådan får du vist Wi-Fi-netværksdriveroplysninger på Windows 11/10
Aktiver netværksforbindelser, mens du er i moderne standby på Windows 11/10
Sådan tilføjes, ændres eller fjernes VPN-forbindelser i Windows 8.1
Fjern dubleret drevbogstav fra Stifinder i Windows 11/10
NetCrunch Tool: Gratis netværksfejlfindingsværktøj
Hvorfor er min Ping-tid så høj i Windows 11/10?
Hvad er Tor Network, og hvad bruges det til?
Sådan opretter du Wi-Fi-netværksadapterrapport på Windows 10
