Fjern NVIDIA Kontrolpanel fra kontekstmenuen og systembakken
Hvis du vil skjule eller fjerne NVIDIA-kontrolpanelet(NVIDIA Control Panel ) fra kontekstmenuen(context menu ) og meddelelsesområdet(notification area) i Windows 10 , kan du bruge indstillingerne for NVIDIA-kontrolpanelet(NVIDIA Control Panel) eller registreringseditoren(Registry Editor) .
Hvis du er en NVIDIA GPU -bruger, har du muligvis set NVIDIA Kontrolpanel(NVIDIA Control Panel) -indstillingen i højreklik-kontekstmenuen såvel som i proceslinjen. Det viser sådanne poster, så brugere kan åbne kontrolpanelet for at foretage nogle ændringer og justere nogle få indstillinger. Hvis du ikke har brug for det, kan du fjerne disse poster.
Fjern NVIDIA Kontrolpanel(Remove NVIDIA Control Panel) fra kontekstmenu(Context Menu) og systembakke(System Tray)
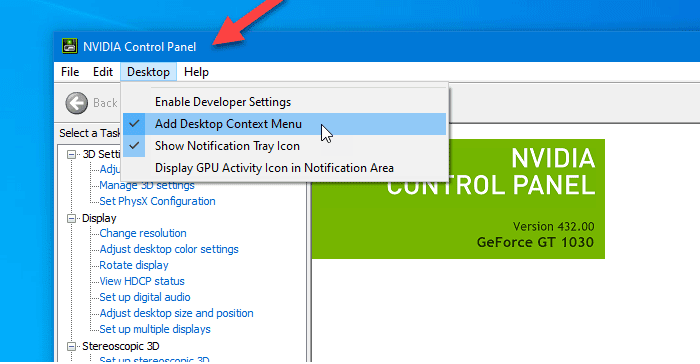
For at fjerne NVIDIA Kontrolpanel(NVIDIA Control Panel) fra kontekstmenuen og systembakken i Windows 10 , følg disse trin-
- Søg efter nvidia-kontrolpanelet(nvidia control panel) i søgefeltet på proceslinjen.
- Klik på søgeresultatet.
- Klik på indstillingen Desktop fra den øverste menulinje.
- Klik på Tilføj skrivebordskontrolmenu(Add Desktop Control Menu) og Vis(Show Notification Tray Icon) valgmuligheder for meddelelsesbakkeikon.
Lad os se nærmere på disse trin.
Først skal du åbne NVIDIA Kontrolpanel(NVIDIA Control Panel) på din computer. Til det kan du søge efter "nvidia kontrolpanel" og åbne det tilsvarende søgeresultat. Ellers kan du højreklikke på skrivebordet(Desktop) og vælge NVIDIA Kontrolpanel(NVIDIA Control Panel) fra højrekliks kontekstmenuen.
Efter at have åbnet panelet, skal du klikke på Desktop - indstillingen, der er synlig i den øverste menulinje. Så finder du to muligheder –
- Tilføj skrivebordskontekstmenu(Add Desktop Context Menu)
- Vis meddelelsesbakkeikon(Show Notification Tray Icon) .
Du skal klikke på disse to muligheder separat for at skjule kontrolpanelindstillingen fra højrekliks kontekstmenuen og systembakken.
Skjul NVIDIA Kontrolpanel(Hide NVIDIA Control Panel) fra kontekstmenuen ved hjælp af Registreringseditor(Registry Editor)

Følg disse trin for at skjule NVIDIA-kontrolpanelet(NVIDIA Control Panel) fra kontekstmenuen ved hjælp af Registreringseditor .(Registry Editor)
- Tryk på Win+R for at åbne Kør-prompten.
- Skriv regedit og tryk på Enter-knappen.
- Klik på Ja(Yes) i UAC-prompten.
- Naviger til Politikker(Policies) i HKEY_CURRENT_USER .
- Dobbeltklik på ContextUIPolicy .
- Indstil værdien til 0 .
- Luk Registreringseditor.
Du bør sikkerhedskopiere registreringsdatabasefiler(backup Registry files) og oprette et systemgendannelsespunkt, før du foretager ændringer i registreringseditoren(Registry Editor) .
For at komme i gang skal du åbne registreringseditoren på din computer. For eksempel kan du bruge søgefeltet på proceslinjen , eller du kan trykke på (Taskbar)Win+R -knapperne sammen, skrive regedit og trykke på Enter - knappen. Derefter skal du klikke på Ja-(Yes) knappen i brugerkontokontrolprompten(User Account Control) .
Derefter skal du finde Registreringseditor(Registry Editor) på din skærm. Hvis ja, skal du navigere til følgende sti-
HKEY_CURRENT_USER\Software\NVIDIA Corporation\Global\NvCplApi\Policies
I politiknøglen(Policies) bør du se en DWORD- værdi kaldet ContextUIPolicy .
Du skal ændre værdidataene for denne DWORD - værdi. For det skal du dobbeltklikke på ContextUIPolicy og indstille værdien til 0 .
Nu kan du lukke Registreringseditor(Registry Editor) . Derefter bør du ikke finde indstillingen NVIDIA Kontrolpanel(NVIDIA Control Panel) i kontekstmenuen, når du højreklikker på skrivebordet.
Alternativt kan du oprette en .reg-fil med følgende tekst-
Windows Registry Editor Version 5.00 [HKEY_CURRENT_USER\Software\NVIDIA Corporation\Global\NvCplApi\Policies] "ContextUIPolicy"=dword:00000000
Gem den som en .reg-fil, og kør den. Det vil gøre det samme arbejde som før.
Relateret læsning: (Related read: )Sådan repareres NVIDIA Kontrolpanel, der ikke åbner.(How to fix NVIDIA Control Panel not opening.)
Related posts
Systembakkeikoner fungerer ikke i Windows 10
Context Menu Editors: Tilføj, fjern Context Menu-elementer i Windows 11
Rediger, Tilføj, Gendan, Fjern elementer fra Ny kontekstmenu i Windows
Fjern Rediger med billeder og Rediger med Paint 3D fra kontekstmenuen
Fjern eller tilføj EFS-filejerskab fra kontekstmenuen i Windows 10
Tilføj Åbn Windows Terminal som administrator i kontekstmenuen
Sådan tilføjes Personalize (Classic) til kontekstmenuen i Windows 10
Sådan får du Windows 10 Stifinder & kontekstmenu tilbage i Windows 11
Fjern Cast to Device Option fra kontekstmenuen i Windows 10
Omdøb flere fil- eller mappenavne via Context Menu - ContextReplace
Sådan fjerner du Del med Skype-kontekstmenuelementet i Windows 11
Tilføj mulighed for ophævelse af blokering for downloadede filer i kontekstmenuen i Windows 10
Fjern Gendan tidligere versioner Kontekstmenupunkt i Windows 10
Aktiver deaktiver højreklik kontekstmenu - Windows Stifinder
Gendan manglende NYT genvejsmenupunkt i File Explorer
Ryd udklipsholder ved hjælp af genvej, CMD eller kontekstmenu i Windows 10
TreeSize Free: Vis fil- og mappestørrelser ved hjælp af kontekstmenuen i Windows
Tilføj Åbn Windows Terminal for at åbne ENHVER profil i kontekstmenuen
Tilføj eller fjern pin for at starte fra kontekstmenuen i Windows 10
Sådan skjuler du meddelelsesområde og systemur i Windows 10
