Fjern Rediger med billeder og Rediger med Paint 3D fra kontekstmenuen
Hvis du vil fjerne Rediger med billeder og(remove Edit with Photos) Rediger med Paint 3D(Edit with Paint 3D) -indstillingerne fra højrekliks kontekstmenuen, er det her, hvordan du gør det. Når du højreklikker på et billede i Windows 10 , viser det to muligheder - Rediger med billeder og (Edit with Photos ) Rediger med Paint 3D(Edit with Paint 3D) . Hvis du ikke bruger dem på din computer til at redigere billeder, er det bedre at fjerne dem for at gøre kontekstmenuen overskuelig(make the context menu uncluttered) .
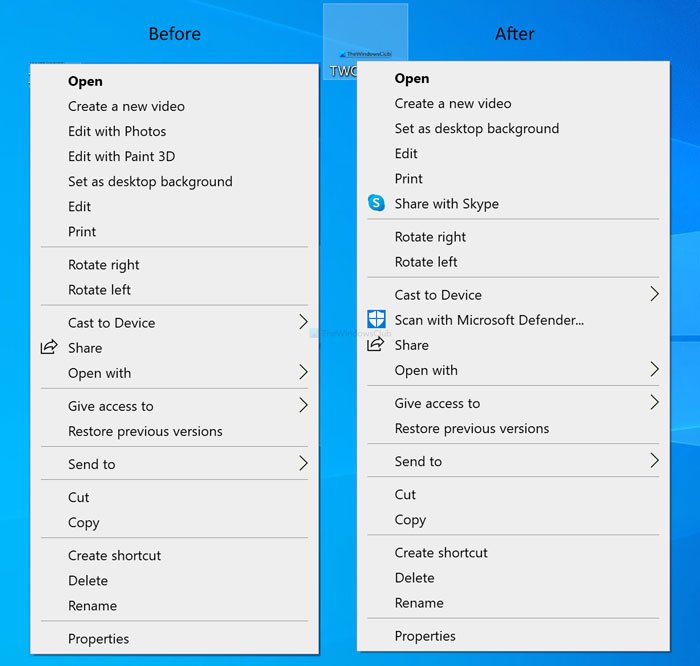
Fotos(Photos) og Paint 3D -apps er to af de gratis og forudinstallerede apps på Windows 10 , som giver brugerne mulighed for at redigere billeder på farten. Fra at tilføje en simpel effekt til at ændre billedstørrelsen og opløsningen(changing the image size and resolution) kan du gøre næsten alt i begge apps. I stedet for at åbne appen og derefter åbne billedet, kan du højreklikke på billedet og vælge den respektive mulighed i henhold til dine krav.
Før du går i gang, anbefales det at tage backup af alle registreringsdatabasefiler,(backup all Registry files) hvis noget går galt.
Sådan fjerner du Rediger(Edit) med billeder(Photos) fra kontekstmenuen
For at fjerne Rediger(Edit) med billeder(Photos) fra kontekstmenuen, følg disse trin-
- Tryk på Win+R for at åbne Kør-prompten.
- Skriv regedit og tryk på Enter- knappen.
- Klik på knappen Ja(Yes) i UAC-prompten.
- Naviger til ShellEdit i HKEY_CLASSES_ROOT .
- Højreklik(Right-click) på ShellEdit > New > String Value .
- Navngiv det som ProgrammaticAccessOnly .
Tryk på Win+R -knappen, skriv regedit, og tryk på Enter- knappen. Hvis den viser UAC - prompten, skal du klikke på knappen Ja (Yes ) for at åbne registreringseditoren på din computer. Naviger derefter til følgende sti-
HKEY_CLASSES_ROOT\AppX43hnxtbyyps62jhe9sqpdzxn1790zetc\Shell\ShellEdit
Højreklik(Right-click) på ShellEdit og vælg New > String Value .
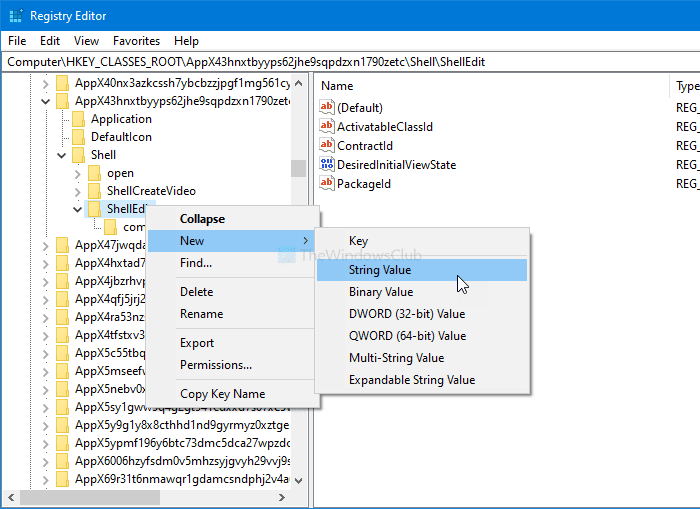
Navngiv det som ProgrammaticAccessOnly . Når du er færdig med dette trin, skal du højreklikke på et billede. Du vil ikke se indstillingen Rediger med billeder(Edit with Photos) .
Hvis du vil have muligheden tilbage, skal du åbne Notesblok(Notepad) og indsætte følgende tekst-
Windows Registry Editor Version 5.00
[HKEY_CLASSES_ROOT\AppX43hnxtbyyps62jhe9sqpdzxn1790zetc\Shell\ShellEdit]
"ActivatableClassId"="App.AppX65n3t4j73ch7cremsjxn7q8bph1ma8jw.mca"
"Extended"=-
"ProgrammaticAccessOnly"=-
"PackageId"="Microsoft.Windows.Photos_2017.39091.15730.0_x64__8wekyb3d8bbwe"
"ContractId"="Windows.File"
"DesiredInitialViewState"=dword:00000000
@="@{Microsoft.Windows.Photos_2017.39091.15730.0_x64__8wekyb3d8bbwe?ms-resource://Microsoft.Windows.Photos/Resources/EditWithPhotos}"
[HKEY_CLASSES_ROOT\AppX43hnxtbyyps62jhe9sqpdzxn1790zetc\Shell\ShellEdit\command]
"DelegateExecute"="{4ED3A719-CEA8-4BD9-910D-E252F997AFC2}"
Gem filen med filtypenavnet .reg . Efter at have gemt, skal du dobbeltklikke på den og gå gennem skærminstruktionerne.
Glem endelig ikke at genstarte din computer for at få muligheden tilbage.
Sådan fjerner du Edit with Paint 3D fra kontekstmenuen
Følg disse trin for at fjerne Edit with Paint 3D fra kontekstmenuen
- Åbn Notesblok på din computer.
- Indsæt følgende tekst.
- Klik på File > Save As .
- Indtast et navn med filtypenavnet .reg .
- Udvid listen Gem som type(Save as type) , og vælg Alle filer(All Files) .
- Vælg en sti, og klik på knappen Gem(Save) .
- Dobbeltklik(Double-click) på filen, og klik på knappen Ja(Yes) for at bekræfte.
Lad os tjekke disse trin i detaljer.
Først skal du oprette en .reg-fil. For det skal du åbne Notesblok(Notepad) på din computer og indsætte følgende tekst-
Windows Registry Editor Version 5.00 [-HKEY_CLASSES_ROOT\SystemFileAssociations\.3mf\Shell\3D Edit] [-HKEY_CLASSES_ROOT\SystemFileAssociations\.bmp\Shell\3D Edit] [-HKEY_CLASSES_ROOT\SystemFileAssociations\.fbx\Shell\3D Edit] [-HKEY_CLASSES_ROOT\SystemFileAssociations\.gif\Shell\3D Edit] [-HKEY_CLASSES_ROOT\SystemFileAssociations\.jfif\Shell\3D Edit] [-HKEY_CLASSES_ROOT\SystemFileAssociations\.jpe\Shell\3D Edit] [-HKEY_CLASSES_ROOT\SystemFileAssociations\.jpeg\Shell\3D Edit] [-HKEY_CLASSES_ROOT\SystemFileAssociations\.jpg\Shell\3D Edit] [-HKEY_CLASSES_ROOT\SystemFileAssociations\.png\Shell\3D Edit] [-HKEY_CLASSES_ROOT\SystemFileAssociations\.tif\Shell\3D Edit] [-HKEY_CLASSES_ROOT\SystemFileAssociations\.tiff\Shell\3D Edit]
Klik på File > Save As indstillinger.
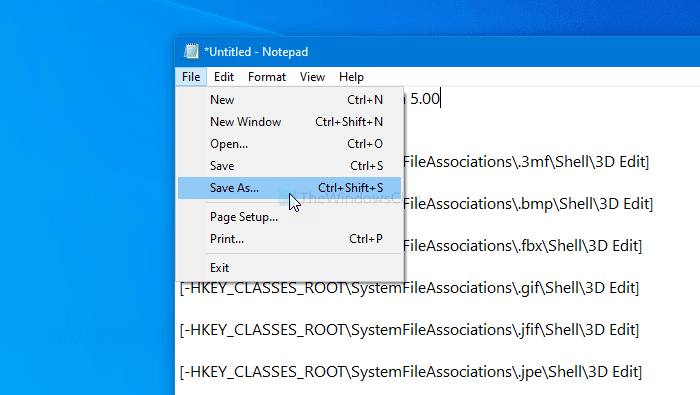
Indtast et navn med filtypenavnet .reg (f.eks. twc.reg), udvid rullelisten Gem som type , og vælg indstillingen (Save as type )Alle filer (All Files ) .
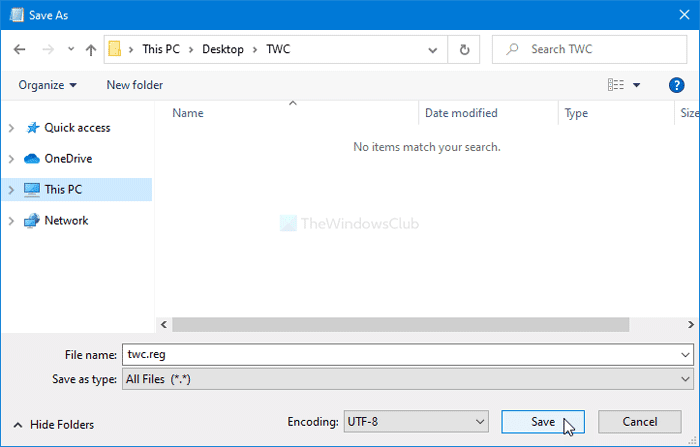
Vælg derefter en sti, hvor du vil gemme filen, og klik på knappen Gem (Save ) .
Dobbeltklik(Double-click) på filen, og klik på knappen Ja (Yes ) for at bekræfte ændringen. Når du har gjort det, vil du ikke se indstillingen Rediger med Paint 3D (Edit with Paint 3D ) i kontekstmenuen.
Hvis du vil have den tilbage, skal du oprette en anden .reg-fil med følgende tekst-
Windows Registry Editor Version 5.00 [HKEY_CLASSES_ROOT\SystemFileAssociations\.3mf\Shell\3D Edit] @="@%SystemRoot%\\system32\\mspaint.exe,-59500" "Extended"=- [HKEY_CLASSES_ROOT\SystemFileAssociations\.3mf\Shell\3D Edit\command] @=hex(2):25,00,53,00,79,00,73,00,74,00,65,00,6d,00,52,00,6f,00,6f,00,74,00,25,\ 00,5c,00,73,00,79,00,73,00,74,00,65,00,6d,00,33,00,32,00,5c,00,6d,00,73,00,\ 70,00,61,00,69,00,6e,00,74,00,2e,00,65,00,78,00,65,00,20,00,22,00,25,00,31,\ 00,22,00,20,00,2f,00,46,00,6f,00,72,00,63,00,65,00,42,00,6f,00,6f,00,74,00,\ 73,00,74,00,72,00,61,00,70,00,50,00,61,00,69,00,6e,00,74,00,33,00,44,00,00,\ 00 [HKEY_CLASSES_ROOT\SystemFileAssociations\.bmp\Shell\3D Edit] @="@%SystemRoot%\\system32\\mspaint.exe,-59500" "Extended"=- [HKEY_CLASSES_ROOT\SystemFileAssociations\.bmp\Shell\3D Edit\command] @=hex(2):25,00,53,00,79,00,73,00,74,00,65,00,6d,00,52,00,6f,00,6f,00,74,00,25,\ 00,5c,00,73,00,79,00,73,00,74,00,65,00,6d,00,33,00,32,00,5c,00,6d,00,73,00,\ 70,00,61,00,69,00,6e,00,74,00,2e,00,65,00,78,00,65,00,20,00,22,00,25,00,31,\ 00,22,00,20,00,2f,00,46,00,6f,00,72,00,63,00,65,00,42,00,6f,00,6f,00,74,00,\ 73,00,74,00,72,00,61,00,70,00,50,00,61,00,69,00,6e,00,74,00,33,00,44,00,00,\ 00 [HKEY_CLASSES_ROOT\SystemFileAssociations\.fbx\Shell\3D Edit] @="@%SystemRoot%\\system32\\mspaint.exe,-59500" "Extended"=- [HKEY_CLASSES_ROOT\SystemFileAssociations\.fbx\Shell\3D Edit\command] @=hex(2):25,00,53,00,79,00,73,00,74,00,65,00,6d,00,52,00,6f,00,6f,00,74,00,25,\ 00,5c,00,73,00,79,00,73,00,74,00,65,00,6d,00,33,00,32,00,5c,00,6d,00,73,00,\ 70,00,61,00,69,00,6e,00,74,00,2e,00,65,00,78,00,65,00,20,00,22,00,25,00,31,\ 00,22,00,20,00,2f,00,46,00,6f,00,72,00,63,00,65,00,42,00,6f,00,6f,00,74,00,\ 73,00,74,00,72,00,61,00,70,00,50,00,61,00,69,00,6e,00,74,00,33,00,44,00,00,\ 00 [HKEY_CLASSES_ROOT\SystemFileAssociations\.gif\Shell\3D Edit] @="@%SystemRoot%\\system32\\mspaint.exe,-59500" "Extended"=- [HKEY_CLASSES_ROOT\SystemFileAssociations\.gif\Shell\3D Edit\command] @=hex(2):25,00,53,00,79,00,73,00,74,00,65,00,6d,00,52,00,6f,00,6f,00,74,00,25,\ 00,5c,00,73,00,79,00,73,00,74,00,65,00,6d,00,33,00,32,00,5c,00,6d,00,73,00,\ 70,00,61,00,69,00,6e,00,74,00,2e,00,65,00,78,00,65,00,20,00,22,00,25,00,31,\ 00,22,00,20,00,2f,00,46,00,6f,00,72,00,63,00,65,00,42,00,6f,00,6f,00,74,00,\ 73,00,74,00,72,00,61,00,70,00,50,00,61,00,69,00,6e,00,74,00,33,00,44,00,00,\ 00 [HKEY_CLASSES_ROOT\SystemFileAssociations\.jfif\Shell\3D Edit] @="@%SystemRoot%\\system32\\mspaint.exe,-59500" "Extended"=- [HKEY_CLASSES_ROOT\SystemFileAssociations\.jfif\Shell\3D Edit\command] @=hex(2):25,00,53,00,79,00,73,00,74,00,65,00,6d,00,52,00,6f,00,6f,00,74,00,25,\ 00,5c,00,73,00,79,00,73,00,74,00,65,00,6d,00,33,00,32,00,5c,00,6d,00,73,00,\ 70,00,61,00,69,00,6e,00,74,00,2e,00,65,00,78,00,65,00,20,00,22,00,25,00,31,\ 00,22,00,20,00,2f,00,46,00,6f,00,72,00,63,00,65,00,42,00,6f,00,6f,00,74,00,\ 73,00,74,00,72,00,61,00,70,00,50,00,61,00,69,00,6e,00,74,00,33,00,44,00,00,\ 00 [HKEY_CLASSES_ROOT\SystemFileAssociations\.jpe\Shell\3D Edit] @="@%SystemRoot%\\system32\\mspaint.exe,-59500" "Extended"=- [HKEY_CLASSES_ROOT\SystemFileAssociations\.jpe\Shell\3D Edit\command] @=hex(2):25,00,53,00,79,00,73,00,74,00,65,00,6d,00,52,00,6f,00,6f,00,74,00,25,\ 00,5c,00,73,00,79,00,73,00,74,00,65,00,6d,00,33,00,32,00,5c,00,6d,00,73,00,\ 70,00,61,00,69,00,6e,00,74,00,2e,00,65,00,78,00,65,00,20,00,22,00,25,00,31,\ 00,22,00,20,00,2f,00,46,00,6f,00,72,00,63,00,65,00,42,00,6f,00,6f,00,74,00,\ 73,00,74,00,72,00,61,00,70,00,50,00,61,00,69,00,6e,00,74,00,33,00,44,00,00,\ 00 [HKEY_CLASSES_ROOT\SystemFileAssociations\.jpeg\Shell\3D Edit] @="@%SystemRoot%\\system32\\mspaint.exe,-59500" "Extended"=- [HKEY_CLASSES_ROOT\SystemFileAssociations\.jpeg\Shell\3D Edit\command] @=hex(2):25,00,53,00,79,00,73,00,74,00,65,00,6d,00,52,00,6f,00,6f,00,74,00,25,\ 00,5c,00,73,00,79,00,73,00,74,00,65,00,6d,00,33,00,32,00,5c,00,6d,00,73,00,\ 70,00,61,00,69,00,6e,00,74,00,2e,00,65,00,78,00,65,00,20,00,22,00,25,00,31,\ 00,22,00,20,00,2f,00,46,00,6f,00,72,00,63,00,65,00,42,00,6f,00,6f,00,74,00,\ 73,00,74,00,72,00,61,00,70,00,50,00,61,00,69,00,6e,00,74,00,33,00,44,00,00,\ 00 [HKEY_CLASSES_ROOT\SystemFileAssociations\.jpg\Shell\3D Edit] @="@%SystemRoot%\\system32\\mspaint.exe,-59500" "Extended"=- [HKEY_CLASSES_ROOT\SystemFileAssociations\.jpg\Shell\3D Edit\command] @=hex(2):25,00,53,00,79,00,73,00,74,00,65,00,6d,00,52,00,6f,00,6f,00,74,00,25,\ 00,5c,00,73,00,79,00,73,00,74,00,65,00,6d,00,33,00,32,00,5c,00,6d,00,73,00,\ 70,00,61,00,69,00,6e,00,74,00,2e,00,65,00,78,00,65,00,20,00,22,00,25,00,31,\ 00,22,00,20,00,2f,00,46,00,6f,00,72,00,63,00,65,00,42,00,6f,00,6f,00,74,00,\ 73,00,74,00,72,00,61,00,70,00,50,00,61,00,69,00,6e,00,74,00,33,00,44,00,00,\ 00 [HKEY_CLASSES_ROOT\SystemFileAssociations\.png\Shell\3D Edit] @="@%SystemRoot%\\system32\\mspaint.exe,-59500" "Extended"=- [HKEY_CLASSES_ROOT\SystemFileAssociations\.png\Shell\3D Edit\command] @=hex(2):25,00,53,00,79,00,73,00,74,00,65,00,6d,00,52,00,6f,00,6f,00,74,00,25,\ 00,5c,00,73,00,79,00,73,00,74,00,65,00,6d,00,33,00,32,00,5c,00,6d,00,73,00,\ 70,00,61,00,69,00,6e,00,74,00,2e,00,65,00,78,00,65,00,20,00,22,00,25,00,31,\ 00,22,00,20,00,2f,00,46,00,6f,00,72,00,63,00,65,00,42,00,6f,00,6f,00,74,00,\ 73,00,74,00,72,00,61,00,70,00,50,00,61,00,69,00,6e,00,74,00,33,00,44,00,00,\ 00 [HKEY_CLASSES_ROOT\SystemFileAssociations\.tif\Shell\3D Edit] @="@%SystemRoot%\\system32\\mspaint.exe,-59500" "Extended"=- [HKEY_CLASSES_ROOT\SystemFileAssociations\.tif\Shell\3D Edit\command] @=hex(2):25,00,53,00,79,00,73,00,74,00,65,00,6d,00,52,00,6f,00,6f,00,74,00,25,\ 00,5c,00,73,00,79,00,73,00,74,00,65,00,6d,00,33,00,32,00,5c,00,6d,00,73,00,\ 70,00,61,00,69,00,6e,00,74,00,2e,00,65,00,78,00,65,00,20,00,22,00,25,00,31,\ 00,22,00,20,00,2f,00,46,00,6f,00,72,00,63,00,65,00,42,00,6f,00,6f,00,74,00,\ 73,00,74,00,72,00,61,00,70,00,50,00,61,00,69,00,6e,00,74,00,33,00,44,00,00,\ 00 [HKEY_CLASSES_ROOT\SystemFileAssociations\.tiff\Shell\3D Edit] @="@%SystemRoot%\\system32\\mspaint.exe,-59500" "Extended"=- [HKEY_CLASSES_ROOT\SystemFileAssociations\.tiff\Shell\3D Edit\command] @=hex(2):25,00,53,00,79,00,73,00,74,00,65,00,6d,00,52,00,6f,00,6f,00,74,00,25,\ 00,5c,00,73,00,79,00,73,00,74,00,65,00,6d,00,33,00,32,00,5c,00,6d,00,73,00,\ 70,00,61,00,69,00,6e,00,74,00,2e,00,65,00,78,00,65,00,20,00,22,00,25,00,31,\ 00,22,00,20,00,2f,00,46,00,6f,00,72,00,63,00,65,00,42,00,6f,00,6f,00,74,00,\ 73,00,74,00,72,00,61,00,70,00,50,00,61,00,69,00,6e,00,74,00,33,00,44,00,00,\ 00
Igen, dobbeltklik på filen og vælg Ja (Yes ) for at bekræfte. Når du er færdig, kan du se indstillingen Rediger med Paint 3D (Edit with Paint 3D ) igen.
Det er alt!
Related posts
Context Menu Editors: Tilføj, fjern Context Menu-elementer i Windows 11
Rediger, Tilføj, Gendan, Fjern elementer fra Ny kontekstmenu i Windows
Fjern eller tilføj EFS-filejerskab fra kontekstmenuen i Windows 10
Fjern NVIDIA Kontrolpanel fra kontekstmenuen og systembakken
Fjern eller tilføj Google Drev, Dropbox og OneDrive til kontekstmenuen
Sådan tilføjes Windows Security cascading Context Menu element
Tilføj eller fjern pin for at starte fra kontekstmenuen i Windows 10
Tilføj søgning på Google Billeder ved hjælp af kontekstmenuen i Windows 11/10
Fjern Cast to Device Option fra kontekstmenuen i Windows 10
Gå tilbage Åbn kommandoprompt her i stedet for PowerShell i Stifinder
Fjern elementer fra NY undermenu i Explorer kontekstmenu
OneClickFirewall: Bloker eller tillad internetadgang via kontekstmenu
XnShell lader dig konvertere, ændre størrelse, rotere, redigere billeder ved hjælp af kontekstmenuen
Sådan fjerner du Vis flere muligheder i kontekstmenuen i Windows 11
Gendan manglende NYT genvejsmenupunkt i File Explorer
Aktiver deaktiver højreklik kontekstmenu - Windows Stifinder
Kan ikke højreklikke på skrivebordet i Windows 11/10
Fjern Flyt til OneDrive fra kontekstmenuen i Windows 10
Tilføj Diskoprydning for at højreklikke på kontekstmenuen for harddiske
Tilføj Åbn Windows Terminal for at åbne ENHVER profil i kontekstmenuen
