Fjern tekstetiketter fra skrivebordsikoner i Windows 7/8/10
Hvis du vil forenkle visningen af ikoner på dit Windows 7/8/10-skrivebord, kan du "fjerne" etiketterne fra skrivebordsikonerne.
Før du viser dig, hvordan du fjerner etiketterne på dine skrivebordsikoner, skal du vide, at der er to slags skrivebordsikoner. Der er standardgenvejsikoner, som du kan oprette til programmer, du installerer, og der er skrivebordsikoner, du kan placere på dit skrivebord til almindelige funktioner som Computer og Papirkurv(Recycle Bin) . Du kan se, at et ikon er en genvej, hvis der er en pil i nederste venstre hjørne af ikonet, som vist nedenfor.

Metoden til at fjerne teksten fra hver af disse typer ikoner er forskellig.
Fjern tekst fra et skrivebordsikon
For at fjerne teksten fra skrivebordsikoner såsom Computer og Papirkurv(Recycle Bin) skal du højreklikke på skrivebordsikonet og vælge Omdøb(Rename) i pop op-menuen.

Tryk(Press) på mellemrumstasten for at skrive et mellemrum, hvor teksten var, og tryk på Enter .

Skrivebordsikonet ser nu ud, som om der ikke er nogen tekst under det.
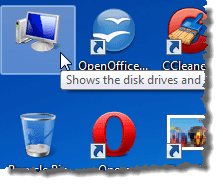
BEMÆRK:(NOTE:) Du kan tilføje og fjerne skrivebordsikoner ved at højreklikke på skrivebordet, vælge Tilpas(Personalize) i pop op-menuen og klikke på linket Skift skrivebordsikoner(Change desktop icons) på skærmen Tilpasning(Personalization) . Dialogboksen Indstillinger for skrivebordsikoner(Desktop Icon Settings) vises, så du kan tænde og slukke for de ønskede skrivebordsikoner.

Fjern tekst fra en genvej
For at fjerne tekst fra en genvej skal du højreklikke på genvejsikonet og vælge Omdøb(Rename) fra pop op-menuen.

Denne gang, i stedet for at skrive et mellemrum, skal du holde Alt -tasten nede og skrive 255 på det numeriske tastatur. Tryk på Enter(Enter) . Bemærk, at du skal bruge taltastaturet på højre side af tastaturet, ikke det, der er placeret over bogstavtasterne. Ved ikke hvorfor, men det virker kun, når du bruger tastaturet til højre.
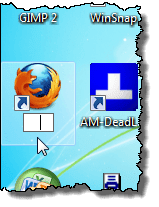
For nogle genveje kan du muligvis se dialogboksen Filadgang nægtet . (File Access Denied)Hvis det er tilfældet, skal du klikke på Fortsæt(Continue) for at afslutte omdøbningen af genvejen.

Genvejen ser nu ud til ikke at have nogen tekst under sig.

Den anden ting at bemærke om denne metode er, at den kun fungerer for et skrivebordsikon. Hvis du prøver at bruge ALT + 255 til et andet ikon, vil det sige, at der allerede er et andet ikon med det samme navn. I dette tilfælde skal du bruge ALT + 255 flere gange.
For det andet skrivebordsikon skal du for eksempel skrive ALT + 255 , ALT + 255 og derefter trykke på Enter . For et tredje ikon ville du gøre det tre gange osv. osv.
BEMÆRK:(NOTE:) Vi anbefaler kun at fjerne tekst fra skrivebordsikoner og genvejsikoner, hvis ikonerne let kan identificeres uden tekst. God fornøjelse!
Related posts
Brug små ikoner på Windows 7/8/10 proceslinjen og skrivebordet
Sådan sletter du mappen Windows.old i Windows 7/8/10
Flet to partitioner i Windows 7/8/10
Ryd WinSxS-mappen i Windows 7/8/10
Sådan fjerner du tekst fra ikoner på proceslinjen i Windows
Undgå lagring af legitimationsoplysninger til fjernskrivebord i Windows
Tilslut en Windows XP-computer til en Windows 7/8/10-hjemmegruppe
Sådan åbner du en JAR-fil på Windows
Reparer skrivebordsikoner Fortsæt med at omarrangere i Windows 10
Forhindrer brugeren i at ændre skrivebordsikoner i Windows 10
Gendan gamle skrivebordsikoner i Windows 10
Fjern prikket kant omkring ikoner på Windows-skrivebordet
Deaktiver startprogrammer i Windows 7/8/10
Opret en Gmail Desktop-app med disse 3 e-mail-klienter
Sådan chatter eller grupperer du tekstchat med Skype til Windows Desktop-appen
Fix Desktop Icons bliver ved med at blive omarrangeret efter Windows 10 Creators Update
LØST: Ingen startenhed tilgængelig fejl i Windows 7/8/10
Fjern genvejspile fra skrivebordsikoner i Windows
Brug Netstat til at se lytteporte og PID i Windows
Sådan ændres skrivebordsikoner på Windows 11
