Fjern uønskede individuelle komponenter i NVIDIA-driveren
NVIDIA tilbyder et kontrolpanel,(control panel) som lader dig konfigurere skærmindstillinger, video, 3D-indstillinger og stereoskopisk 3D(Stereoscopic 3D) . De sidste to funktioner er ikke tilgængelige på alle computere, men der er også en måde at slippe af med dem. I denne vejledning vil vi dele, hvordan du fjerner uønskede individuelle komponenter i NVIDIA-driveren(NVIDIA driver) .
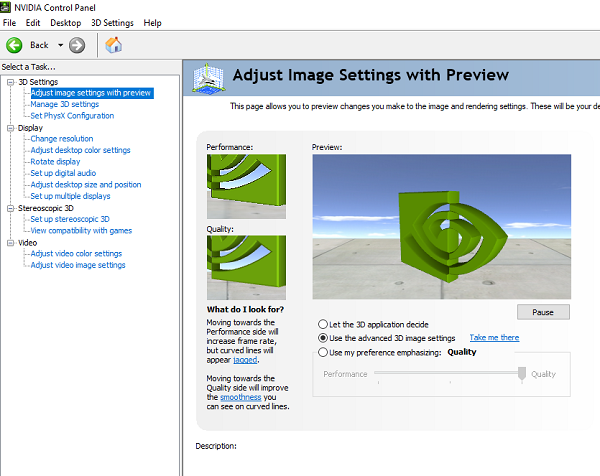
Fjern(Remove) individuelle komponenter i NVIDIA -driveren
Fordelen ved at fjerne de ikke-essentielle komponenter er at slippe af med nogle af baggrundsprocesserne. Det vil også sikre hurtigere opstart. Da vi skal fjerne nogle ekstra komponenter, og det er en tredjepartssoftware, skal du sørge for at oprette et gendannelsespunkt, før du går videre.
Vi har to værktøjer, der kan bruges til at fjerne alle de ekstra indstillinger, der ikke er nødvendige på din computer. Den første(First) er NVIDIA Driver Slimming Utility , og den anden er NVCleanstall . Du kan bruge enhver af dem.
NV Clean stall – Rens(Clean) installationsprogram til NVIDIA - drivere
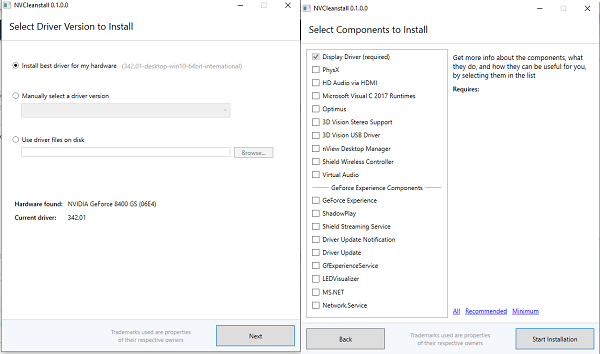
Download og kør programmet. Det vil automatisk finde NVIDIA -driveren på din computer. Hvis det ikke gør det, kan du manuelt vælge fra rullemenuen. Klik(Click) på næste, og det vil vise alle de komponenter, der normalt er tilgængelige. Da ideen er at reducere ekstra drivere, anbefaler den dig kun at installere; I vores tilfælde er det " Skærmdriver(Display Driver) ."
Klik(Click) på næste, og den vil installere den nyeste version af NVIDIA -driveren og installere den på din computer. Du vil dog bemærke, at den kun installerer Display Driver . Du kan bekræfte det ved at skifte til indstillingen Custom Install .
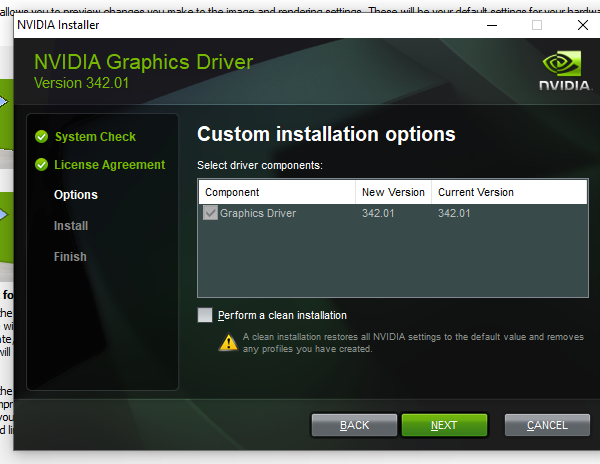
Når installationen er færdig, skal du genstarte din computer og starte NVIDIA -panelet, og alt andet skal fjernes. Sådan ser det ud, efter at de ekstra komponenter blev fjernet.
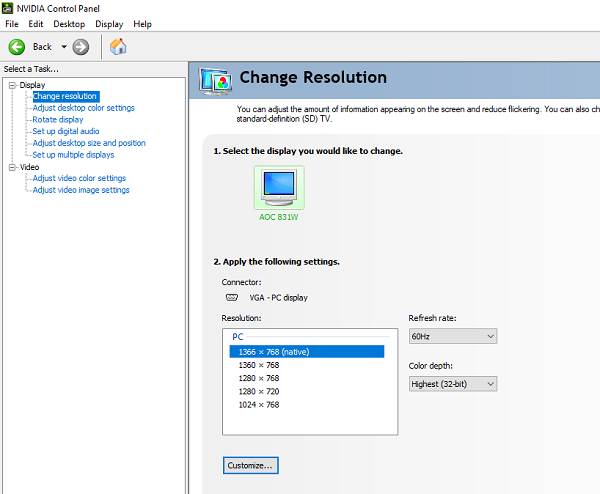
Du kan downloade den herfra.(from here.)
NVIDIA Driver Slankeværktøj
Det fungerer også på samme måde. Download , og udpak filerne. Kør derefter den eksekverbare "NVSlimmer". Den vil bede dig om at indlæse driveren. Applikationen vil dekomprimere driveren og tilbyde dig muligheder, hvor du vælger, hvad du vil beholde, og hvad du kan slippe af med.
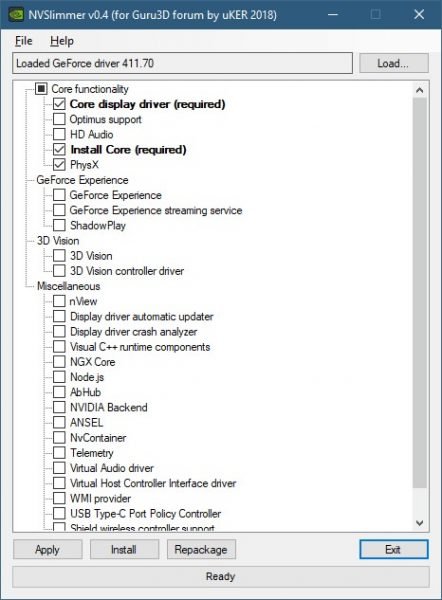
Vi foreslår, at du beholder NVIDIA(NVIDIA) -driverens kernefunktionalitet , eller du kan vælge standardvalget. Sørg for at genstarte din computer, når alt er færdigt.
Du kan downloade den herfra(here) .
Let us know how these tools worked for you!
Related posts
Sådan aktiveres NVIDIA Low Latency Mode på Windows 11/10
Hvor man kan downloade NVIDIA-drivere til Windows 11/10
Denne grafikdriver kunne ikke finde kompatibel grafikhardware
Fjern gamle, ubrugte, skjulte enhedsdrivere med GhostBuster i Windows
AMD- eller NVIDIA-grafikkort blev ikke fundet på Windows 11/10
Eksporter og sikkerhedskopier enhedsdrivere ved hjælp af PowerShell i Windows 11/10
DriverFix-anmeldelse: Bedste driveropdateringssoftware til Windows 10
Display Driver Uninstaller til AMD, INTEL, NVIDIA-drivere
Sådan installeres MIDI-drivere i Windows 11/10
Driveren, der installeres, er ikke valideret for denne computer
Der var ingen signatur til stede i emnet - Detaljer om førersignatur
Fix Du skal bruge en WIA-driver for at bruge denne enhedsfejl på Windows 11/10
Hvor man kan downloade drivere til Windows 11/10
Skærmdriveren nvlddmkm holdt op med at reagere og blev genoprettet
Sådan installeres en driver manuelt ved hjælp af en .INF-fil i Windows 11/10
Se, start, stop, administrer installerede tjenester og drivere ved hjælp af ServiWin
Gratis software til at vise installerede drivere på Windows 11/10
NVIDIA Low Latency Mode vises ikke på Windows 11/10
Enheden kræver yderligere installationsfejl på Windows 11/10
Find, download, installer drivere til ukendte enheder eller hardware
