Fjernskrivebord-indstillingen er nedtonet på Windows 10
Nogle brugere har rapporteret, at Tillad fjernforbindelser til denne computer(Allow remote connections to this computer) er nedtonet, og som standard er Tillad ikke fjernforbindelser til denne computer(Don’t allow remote connections to this computer) markeret. I dette indlæg vil vi præsentere løsningen på dette problem.
For at aktivere Remote Desktop(enable Remote Desktop) i Windows 10 skal du kontrollere et par indstillinger og aktivere dem. Den første indstilling er at kontrollere, om Fjernhjælp(Remote) er aktiveret eller ej, derefter skal du kontrollere, at Tillad fjernforbindelser til denne computer(Allow remote connections to this computer) er aktiveret eller ej. Begge indstillinger er meget vigtige for at få adgang til RDP på en Windows -maskine.
Valgmuligheden Fjernskrivebord er nedtonet
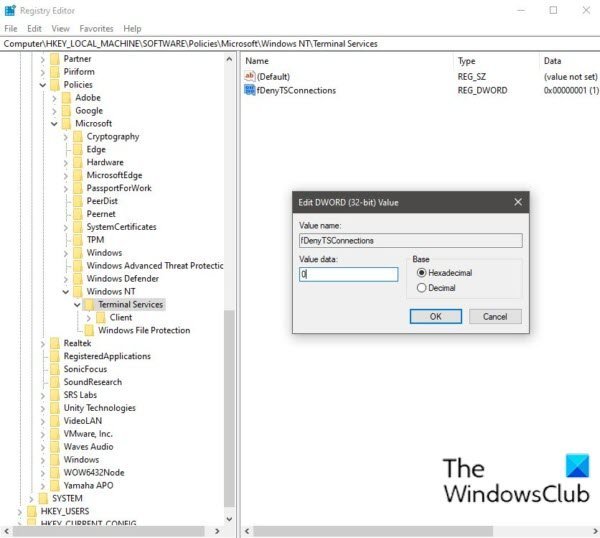
Hvis du står over for denne fjernskrivebordsindstilling, der er nedtonet(Remote Desktop option greyed out) problemet, kan du følge instruktionerne nedenfor for at løse problemet.
Da dette er en registreringsoperation, anbefales det, at du sikkerhedskopierer registreringsdatabasen(back up the registry) eller opretter et systemgendannelsespunkt som nødvendige sikkerhedsforanstaltninger. Når du er færdig, kan du fortsætte som følger:
Tryk på Windows key + R for at starte dialogboksen Kør.
I dialogboksen Kør skal du skrive regedit og trykke på Enter for at åbne Registreringseditor(open Registry Editor) .
Naviger eller hop til registreringsdatabasenøglens sti nedenfor:
Computer\HKEY_LOCAL_MACHINE\SOFTWARE\Policies\Microsoft\Windows NT\Terminal Services
På placeringen i højre rude skal du dobbeltklikke på fDenyTSConnections - indgangen for at redigere dens egenskaber.
Indtast 0(0) i feltet Værdidata i egenskabsvinduet .
- 0 = Tillad(Allow) brugere at forbinde eksternt ved hjælp af Terminal Services / Remote Desktop
- 1 = Tillad(Disallow) ikke brugere at oprette fjernforbindelse ved hjælp af Terminal Services / Remote Desktop
Klik på OK for at gemme ændringer.
Afslut Registreringseditor(Registry Editor) og genstart din computer.
Det er det! Når du har fuldført denne procedure, er indstillingen Fjernskrivebord(Remote Desktop) nedtonet, et problem skal løses på din Windows 10-computer.
For det meste bruges Remote Desktop af it-professionelle, kundesupportrepræsentanter, Managed Service Providers ( MSP'er(MSPs) ). I de fleste virksomhedsvirksomheder bruger brugere RDP til at få adgang til klientmaskinerne for at arbejde eksternt.
Yderligere fejlfinding(Further troubleshoot) : Problemer med forbindelse til fjernskrivebord på Windows 10(Remote Desktop connection issues on Windows 10) .
Related posts
Forøg antallet af fjernskrivebordsforbindelser i Windows 11/10
Windows-tasten sidder fast efter skift fra Remote Desktop-session
Kan ikke kopiere indsæt i fjernskrivebordssession i Windows 10
Der er opstået godkendelsesfejl, den anmodede funktion understøttes ikke
Opret genvej til fjernskrivebordsforbindelse i Windows 11/10
Dine legitimationsoplysninger virkede ikke i Remote Desktop på Windows 11/10
Sådan styres en Windows-pc ved hjælp af Remote Desktop til Mac
Bedste gratis Remote Desktop-software til Windows 10
Fjern historieposter fra fjernskrivebordsforbindelse i Windows 11
Tilslut Android til Windows 10 ved hjælp af Microsoft Remote Desktop
Ret Remote Desktop Error Code 0x204 på Windows 11/10
Der er opstået en intern fejl i forbindelse med fjernskrivebordsforbindelse
Fjernskrivebord fungerer ikke eller vil ikke oprette forbindelse i Windows 11/10
RDP-forbindelse afbrydes, når du aktiverer lyd på fjernskrivebord
Sådan bruger du Remote Desktop (RDP) i Windows 11/10 Home
For at logge på eksternt skal du logge på via Remote Desktop Services
Remote Desktop Services forårsager høj CPU i Windows 11/10
Ingen fjernskrivebordslicensservere; Fjernsession afbrudt
Kommandolinjeparametre for fjernskrivebordsforbindelser
Fix Remote Desktop kan ikke finde computerfejlen i Windows 11/10
