Flaget for forsinket autostart kunne ikke indstilles - Windows-servicefejl
Hvis du modtager flaget for forsinket autostart kunne ikke indstilles, fejl 87, parameteren er forkert(The delayed auto-start flag could not be set, Error 87, The parameter is incorrect) eller fejl 5, adgang nægtes,(Error 5, Access is denied) når du forsøger at indstille opstarten af en Windows-tjeneste(Windows Service) til automatisk(Automatic) ( forsinket start(Delayed Start) ) på Windows 10 , så vil dette indlæg kunne hjælpe dig med at løse problemet.
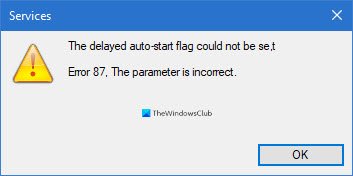
.Når computere bliver klogere, bliver forventningerne til ydeevne også. Brugere ønsker, at deres pc'er skal fungere så hurtigt og effektivt som muligt, og en måde at sikre dette på er at gøre opstartstiden hurtigere. En måde at få din computer til at starte hurtigt op er at reducere antallet af programmer og tjenester, der starter op, når du tænder for din pc og åbner Windows .
Du ønsker ikke direkte at blokere tjenester fra at køre ved systemstart; nogle gange skal du kun udsætte deres opstart. Her kan du løbe ind i udfordringer.
Nogle brugere har klaget over ikke at være i stand til at forsinke en servicestart(Service) ved opstart. Når de forsøger at gøre det via Services Manager , vises følgende fejlmeddelelse:
The delayed auto-start flag could not be set, Error 87, The parameter is incorrect
Eller
The delayed auto-start flag could not be set, Error 5, Access is denied
De fleste brugere oplevede disse fejl, når de arbejdede på OneSyncSvc -tjenesten. Denne artikel vil fortælle dig, hvad fejlen betyder, samt hvordan du kan løse den og forsinke den automatiske start af disse tjenester.
Flaget for forsinket autostart kunne ikke indstilles
Når du forsøger at indstille opstarten af en Windows-tjeneste(Windows Service) til Automatisk(Automatic) ( forsinket start(Delayed Start) ), men undlader at gøre det, skal du ikke bekymre dig, fordi andre har stødt på lignende problemer og er kommet ud af situationen. Her er de anbefalede måder at indstille et forsinket autostart-flag og fjerne fejlen fra din maskine.
- Indstil(Set) forsinket autostart fra Windows Registry Editor .
- Brug PowerShell.
- Fjern tjenesten(Service) fra dens servicegruppe (anbefales ikke)
Inden du begynder, skal du huske at oprette et systemgendannelsespunkt først.
1] Indstil(Set) forsinket opstartstype fra Windows Registry Editor
Tryk på Windows + R - kombinationen for at starte dialogboksen Kør(Run) . I dialogboksen Kør(Run) skal du skrive Regedit og trykke på ENTER .
Naviger til følgende placering i Windows -registreringsdatabasen:
HKEY_LOCAL_MACHINE\SYSTEM\CurrentControlSet\Services
Se her efter den specifikke tjeneste, som du forsøger at forsinke dens automatiske start.
Lad os sige, at det er Windows Search ( WSearch ).
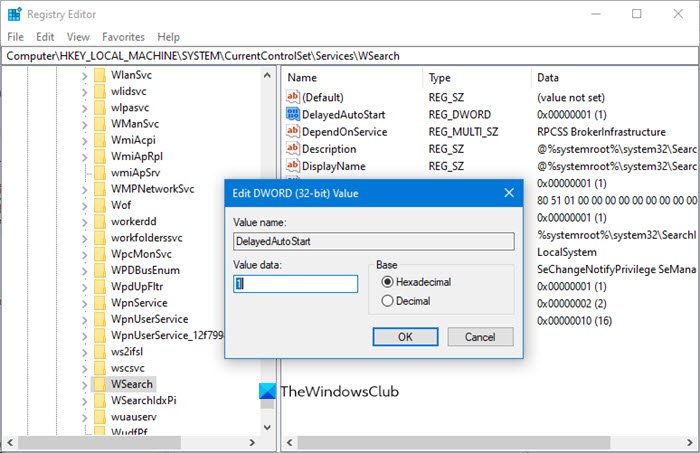
Du skal kigge efter DelayedAutostart- tasten.
HKLM\SYSTEM\CurrentControlSet\services\WSearch\DelayedAutostart
Værdierne er som følger:
- 0 – Ikke indstillet til forsinket start
- 1 – Automatisk (forsinket start)
Så du skal indstille den til 1 for forsinket start(Delayed Start) .
Se derefter på værdien af Start- tasten på samme side:
HKLM\SYSTEM\CurrentControlSet\services\WSearch\Start

For Start DWORD er værdierne:
- 2 – Automatisk
- 3 – Manual
- 4 – Deaktiveret
Hvis Start DWORD nu er indstillet til noget andet end 2 ( Automatisk(Automatic) ), så ignoreres(DelayedAutoStart) værdien for Forsinket AutoStart, selvom den er sat til 1.
Så du skal sikre dig, at dens værdi er sat til 2 i dette tilfælde.
Dette burde hjælpe.
2] Brug PowerShell
Tryk(Press) på Windows -tasten og søg efter PowerShell . Højreklik på Windows Power Shell fra resultaterne for at åbne den med administrative rettigheder.
Indtast følgende kommando i PowerShell- vinduet og tryk ENTER for at køre den:
Get-Service -Name ServiceName | Set-Service -StartupType AutomaticDelayedStart
BEMÆRK:(NOTE: ) I kommandoen ovenfor skal du erstatte ServiceName- delen med navnet på den service, du ønsker at arbejde på.
3] Fjern(Remove) tjenesten fra dens servicegruppe (Service)((Service) anbefales ikke)
Many services are members of service groups. Many of these groups have entries in the ServiceGroupList in the registry that controls the order in which the services are started. Many services must be started in a specific order. Services that are members of such a group cannot be set to Delayed start.
Hvis du ser fejlen Adgang nægtet , (Access is Denied)bør man ikke prøve at ændre(one should not try to change) opstartstypen ,(Startup) da sådanne tjenester(Services) tilhører en eller anden tjenestegruppe(Service Group) , der kræver, at tjenester(Services) indlæses i en bestemt rækkefølge. Disse tjenester afhænger af andre tjenester og kontrolleres af ServiceGroupList i registreringsdatabasen.
Men hvis du stadig ønsker at gå videre, kan du i dette tilfælde slette gruppeværdien(Group) fra følgende placering i Windows registreringsdatabasen(Windows Registry) :
HKEY_LOCAL_MACHINE\SYSTEM\CurrentControlSet\Services\ServiceName
BEMÆRK: (NOTE: ) Erstat ServiceName med navnet på den pågældende tjeneste.
Når du har gjort disse, skal du genstarte din computer, for at ændringerne træder i kraft.
Related posts
Sådan aktiveres Debug-logning for Netlogon-tjenesten på Windows 10
Baggrunds Intelligent Transfer Service fungerer ikke i Windows 11/10
Hvad er Windows Update Medic Service (WaaSMedicSVC.exe)?
Sådan aktiveres eller deaktiveres IP Helper Service i Windows 10
Problem med at uploade til Windows-fejlrapporteringstjenesten
Windows Installer Service mangler i Services Manager på Windows 11/10
Sådan forsinkes indlæsning af specifikke tjenester i Windows 11/10
Windows Update Service mangler i Windows 11/10
Microsoft Windows Error Reporting Service i Windows 11/10
Find afhængigheder af en Windows-tjeneste | Genstart tjenester automatisk
Sådan deaktiveres Windows Insider Service på Windows 10
Sådan fjerner du Boot Camp Services fra Windows på Mac
Afhængighedstjenesten eller -gruppen kunne ikke starte i Windows 11/10
Windows Installer hænger - Indsamling af nødvendige oplysninger
Sådan aktiverer du DNS Client Service, hvis den er nedtonet i Windows 10
Services.msc åbner ikke i Windows 11/10
NTP-klient viser forkert tid på Windows 10
Sådan identificeres Windows-tjenester, der forsinker nedlukning eller opstart
Fix Windows Update-tjenesten kunne ikke stoppes
Fejl 1069: Tjenesten startede ikke på grund af en logonfejl i Windows 10
