Floomby giver dig mulighed for at fange skærm og uploads for at dele direkte
Hvis du ikke er tilfreds med Windows Snipping Tool , kan du prøve et tredjeparts skærmoptagelsesværktøj(Floomby) såsom Floomby( s) , der lader dig fange skærmen og uploade skærmbilledet for at dele dem direkte med nogen. Lad os tage et kig på funktionerne og arbejdsgangen i denne gratis software til Windows .
Floomby skærmoptagelsesværktøj
Floomby er en gratis skærmoptagelsessoftware(free screen capture software) tilgængelig til Windows 10/8/7 . Selvom Floomby ikke kommer med mange funktioner, kan du bruge det til grundlæggende formål, da det giver brugerne mulighed for at uploade det optagede skærmbillede direkte. Du får også et unikt link til hvert billede, som du kan sende til enhver, hvis du vil dele det.
Når vi taler om funktionerne i Floomby , tilbyder den følgende:
- Optag region eller fuld skærm. Det er muligt at bruge din mus til at vælge området. Du skal trykke på knappen Print Screen for at gøre det. Du kan trykke på Alt+PrtScr for at fange det aktive vindue og Shift+PrtScr for at fange hele skærmen.
- Brug(Use) begge klik med musen i stedet for en dedikeret tastaturknap til at fange skærmen.
- Vis/skjul markøren på skærmbilledet.
- Upload det optagne skærmbillede direkte til serveren. Du får et link til at dele det videre.
- Det er også muligt at gemme alle optagne skærmbilleder på harddisken.
- Vælg(Choose) filformat, dvs. PNG eller JPEG .
- Den leveres med en editor, der lader dig udføre grundlæggende redigering. Du kan tilføje en pil, bruge blyanten til at skrive noget, bruge tekst, tilføje farve, sløre noget og mere.
Sådan bruger du Floomby til at fange skærmen
For at bruge denne gratis skærmoptagelsessoftware til Windows skal du downloade og installere den på din maskine. Efter installationen bør du finde et vindue som dette-
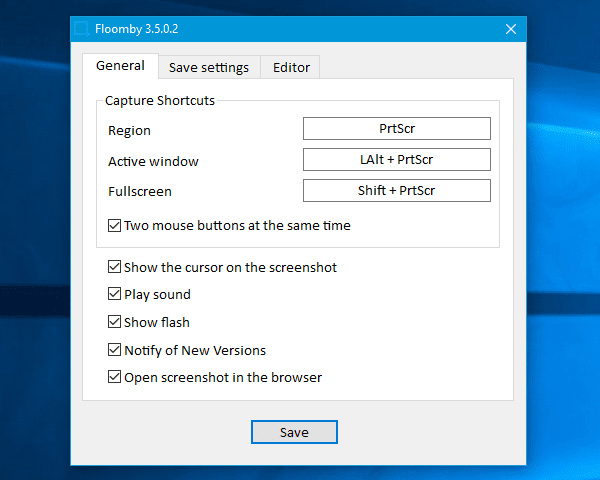
Du kan konfigurere det efter dine krav. For eksempel kan du ændre standardgenvejene, aktivere/deaktivere brug af mus, ændre placeringen af lagring, ændre filformat, aktivere editor og så videre.
For at tage et skærmbillede skal du trykke på knappen, som du har indstillet i vinduet Generelt i (General )Floomby- indstillingspanelet. Hvis det er standardnøglen, skal du trykke på knappen Print Screen . Derefter kan du vælge det område, du vil fange.
Efter optagelsen vil den blive uploadet direkte baseret på dine indstillinger.
Hvis du ikke har aktiveret indstillingen Aktiver altid editor(Always activate editor ) , skal du trykke på Ctrl sammen med PrtScr for at få den frem.
Ulemper ved Floomby
- Selvom Floomby er et ganske nyttigt skærmoptagelsesværktøj, er det muligvis ikke nyttigt for dem, der har brug for flere muligheder for at tilpasse skærmbilledet.
- Den har ikke mulighed for at optage skærmen. I dag(Nowadays) giver mange gratis skærmoptagelsesværktøjer folk mulighed for at optage skærmen.
- Det tillader ikke folk at redigere skærmbilledet, når det først er taget. Selvom du bruger editoren(Editor) , skal du foretage alle ændringerne for at fange den.
Hvis du har det fint med disse ulemper, tjekker du Floomby fra den officielle hjemmeside(official website) .
Related posts
CloudShot giver dig mulighed for at tage skærmbilleder, lave noter og gemme i Cloud
Sådan tager du et skærmbillede med musemarkør og markør inkluderet
DuckLink Screen Capture: Optag vinduer, områder, rullesider
WinSnap Free lader dig fange skrivebordet, et vindue, en del af din skærm
Sådan tager du rullende skærmbillede i Windows 11/10
Sådan tager du et skærmbillede i Windows PE-miljø ved hjælp af ScreenMe
Ret USBXHCI.sys Blue Screen-fejl på Windows 10
Få PrtScr-tasten til at åbne Screen Snipping Tool for at kopiere et område af skærmen
Screeny er en gratis screenshot-software til Windows-pc
Sådan aktiveres eller deaktiveres lyd, video og skærmoptagelse i Edge
Kalmuri er et brugervenligt skærmoptagelses- og skærmoptagerværktøj
SESSION_HAS_VALID_POOL_ON_EXIT Blå skærm på Windows 11/10
SnapCrab skærmbilledeværktøj til Windows 10
Sådan løses problemer med skærmrivning på Windows 11/10
Optimer skærmdeling til et videoklip i fuld skærm i Zoom
Sådan rettes en OBS Black Screen Capture-fejl
Flameshot er en kraftfuld, men brugervenlig screenshot-software til pc
Bedste gratis skærmoptagelsessoftware til Windows 11/10
SYSTEM_SERVICE_EXCEPTION (ks.sys) BSOD-fejl på Windows 11/10
Brug Win+Shift+S tastaturgenvej til at tage skærmbilleder i Windows 10
