Flytilstand deaktiveres ikke i Windows 10
På samme måde som nogle brugere ikke var i stand til at skifte flytilstand(Airplane Mode) , har nogle stået over for dette mærkelige problem, hvor flytilstanden(Airplane) ikke slukkes. Det betyder, at hver gang de vil tænde for WiFi , bliver de nødt til manuelt at gøre det fra netværksindstillingerne eller handlingscentermenuen. I dette indlæg vil vi dele, hvordan du løser denne flytilstand, vil ikke slukke(Airplane mode won’t turn off) problemet.
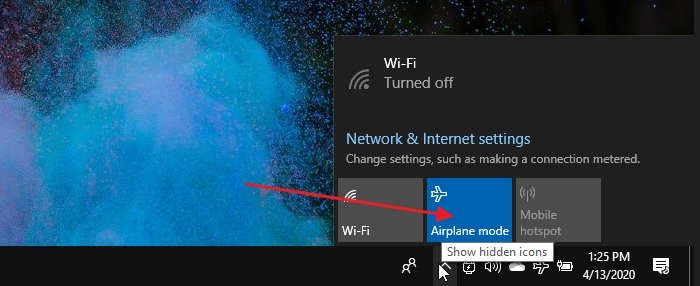
Flytilstand deaktiveres ikke
Den største fordel ved flytilstand(Airplane) er, at den slukker for al radio på en enhed. Hvis enheden har et SIM -kort, bliver du nødt til at slukke og tænde den manuelt uden flytilstand . (Airplane)Følg disse metoder for at løse problemet
- Aktiver Airplane Mode Switch Collection eller noget lignende
- Skift netværksadapterens strømstyringsindstillinger(Power Management Settings)
- Genstart Radio Management Service
Udover dette kan du også prøve Network Troubleshooter , opdatere enhedsdriverne eller helt geninstallere det.
1] Aktiver Airplane Mode Switch Collection(Enable Airplane Mode Switch Collection) eller noget lignende
Nogle hardwarekonfigurationer leveres med specielle flytilstandsswitch-samlingsdrivere(Airplane Mode Switch Collection) , der styrer flytilstand(Airplane) . Disse er forbundet med en dedikeret hardware-switch.
Dell har anbefalet at aktivere og deaktivere en sådan indsamling for at nulstille Apriplane Mode- statussen. Hvis du har en bærbar computer af mærket, skal du kigge efter disse typer kontakter i Enhedshåndtering(Device Manager) .
- Åbn Enhedshåndtering(Device Manager) ( WIN + X , efterfulgt af M)
- (Expand Human Interface) Udvid sektionen Human Interface Devices
- Vælg og hold eller højreklik på Airplane Mode Switch Collection og deaktiver den.
- Gentag det samme, og denne gang aktiveres det efter 30 sekunder
2] Skift netværksadapterens strømstyringsindstillinger(Power Management Settings)

På en bærbar med (Laptop)Windows 10 kan strømstyring(Power Management) slukke for enheden eller dens komponent for at spare strøm. Følg trinene for at gøre en undtagelse, så selv ved lavt batteri er flytilstanden(Airplane) ikke slået til og fryser.
- Use WIN + X og derefter M for at åbne Enhedshåndtering(Device Manager)
- Naviger(Navigate) til Network Adapters > Expand Network på computeren > Højreklik(Right-click) på den
- Vælg(Select) egenskaber, og gå derefter til fanen Strømstyring(Power Management)
- Fjern markeringen i indstillingen Tillad computeren at slukke denne enhed for at spare strøm(Allow the computer to turn off this device to save power)
- Klik(Click) på knappen Ok for at anvende ændringen.
Det vil sørge for, at ingen af batterispareindstillingerne styrer flytilstand(Airplane) eller altid holder den tændt.
3] Genstart Radio Management Service

Denne tjeneste håndterer alle operationer relateret til flytilstand(Airplane) og radiotjenester(Radio) . Genstart af tjenesten kan muligvis løse problemet.
- Åbn Windows Service ved at gå til " tjenester" i startmenuen(Start)
- Find Radio Management(Locate Radio Management) -tjenesten, og dobbeltklik på den for at åbne
- Klik(Click) på startknappen eller genstart tjenesten.
- Hvis det virker, skal du ændre opstartstypen(Startup Type) fra manuel(Manual) til automatisk(Automatic) eller automatisk forsinket start(Automatic Delayed Start)
Ændringen i opstartstype sørger for, at problemet ikke opstår længere. Imidlertid. Hvis dette har løst dit problem, kan du vende tilbage hertil når som helst og vælge at genstarte tjenesten.
Jeg håber, at guiden var nem at følge, og at du var i stand til at løse problemet, på grund af hvilken flytilstand(Airplane) ikke slukkes, når du ønskede det.
Læs næste(Read next) : Flytilstand aktiveres af sig selv .
Related posts
Flytilstand nedtonede Windows 10
Vælg, hvor du vil få apps-indstillingen nedtonet i Windows 10-indstillinger
CMAK-baseret VPN fungerer ikke efter Windows 10-opgradering
Cloud Clipboard (Ctrl+V) fungerer eller synkroniseres ikke i Windows 10
K-12 vurdering rapporterer apps, der kører i Windows 10 baggrund
SID viser i stedet for brugernavn eller venligt navn i Windows 10
System.Diagnostics.StackFrame ydeevne forringes i Windows 10
Hændelses-id 10006 og 1530: COM+-applikation fungerer ikke i Windows 10
Sådan installeres NumPy ved hjælp af PIP på Windows 10
Computeren er fejlagtigt blevet registreret som værende uden for domænetværket
Ashampoo WinOptimizer er en gratis software til at optimere Windows 10
Potentiel Windows Update-databasefejl fundet i Windows 10
Fejlfinding af internetforbindelsesproblemer i Windows 10
Hvad er Enablement Package i Windows 10
Sådan fejlfindes problemer med netværksforbindelse på Windows 10
Aktiver Stream HDR-video-omskifteren efter Windows 10-opgradering
Sådan åbner du .aspx-filer på Windows 10-computer
Start filer nemt med myLauncher til Windows 10-computere
Fejlfinding af printer, der sidder fast i offlinestatus i Windows
PicsArt tilbyder brugerdefinerede klistermærker og eksklusiv 3D-redigering på Windows 10
