Flytilstand nedtonede Windows 10
Hvis du pludselig ikke er i stand til at bruge flytilstand,(Airplane Mode) fordi den er nedtonet, så er her nogle løsninger, som du kan prøve. Hvis den er nedtonet i Windows 10 , kan du ikke slå den til eller fra, mens andre kontroller som WiFi , Bluetooth fungerer fint.
Når det er sagt, her er endnu en situation, hvor brugerne sad fast. Hvis flytilstanden(Airplane mode) var slået til, og den blev nedtonet, var de ikke i stand til at gå online.
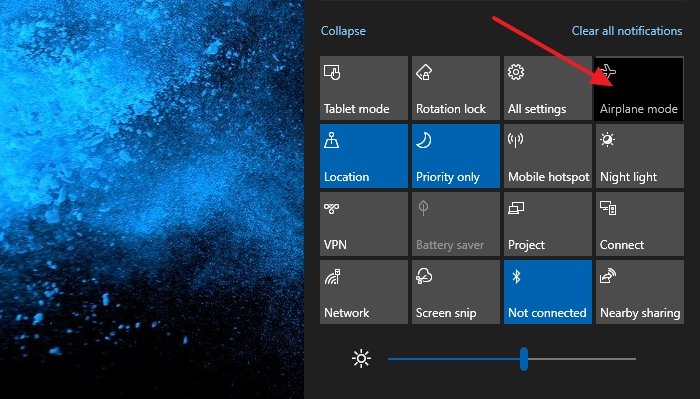
Flytilstand nedtonede Windows 10
Kernen i dette problem er relateret til Radio Management og Airplane Mode Service . Sammen med muligheden for at fejlfinde dem, vil vi også inkludere andre netværksrelaterede tips til fejlfinding.
- Start Radio Management Service
- Skift RadioButton-(Change RadioButton) værdi via registreringsdatabasen(Registry)
- Aktiver/deaktiver WiFi-netværksadapter
- Kør netværksfejlfinding
- Opdater netværksdriver
Det sidste trin inkluderer en opdatering til driveren. Sørg(Make) for at tage backup af den eksisterende driver ved hjælp af et tredjeparts driverværktøj, så i tilfælde af problemer, kan du rulle tilbage.
1] Start Radio Management Service

- Åbn Kør-prompt(Run Prompt) ( WIN + R ), og skriv services.msc for at åbne Windows Services -snap-in
- Find Radio Management(Locate Radio Management) -tjenesten, og dobbeltklik på den for at åbne
- Skift opstartstype(Change Startup Type) fra manuel(Manual) til automatisk(Automatic) eller automatisk forsinket start(Automatic Delayed Start)
- Klik derefter på knappen Start , og klik på knappen OK for at gemme ændringerne
Post dette; Flytilstanden(Airplane) skal ikke længere være nedtonet.
2] Skift RadioButton-(Change RadioButton) værdi via registreringsdatabasen(Registry)
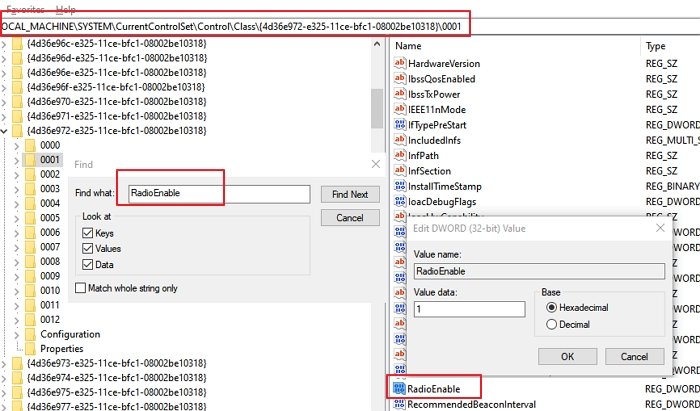
Opret et gendannelsespunkt, så hvis ændring i registreringsdatabasen forårsager et problem, kan du øjeblikkeligt gendanne det
Åbn Registreringseditor(Registry Editor) ved at skrive Regedit i Kør-prompten(Run Prompt) ( Win + R ) efterfulgt af at trykke på Enter- tasten
Naviger til:
HKEY_LOCAL_MACHINESystemCurrentControlSetControlClass
Højreklik(Right-click) på Klasse(Class) , og vælg Find .
Søg derefter efter RadioEnable.
Når du finder det, skal du dobbeltklikke på det og indstille værdien til 1 .
3] Enable/Disable WiFi Network Adapter
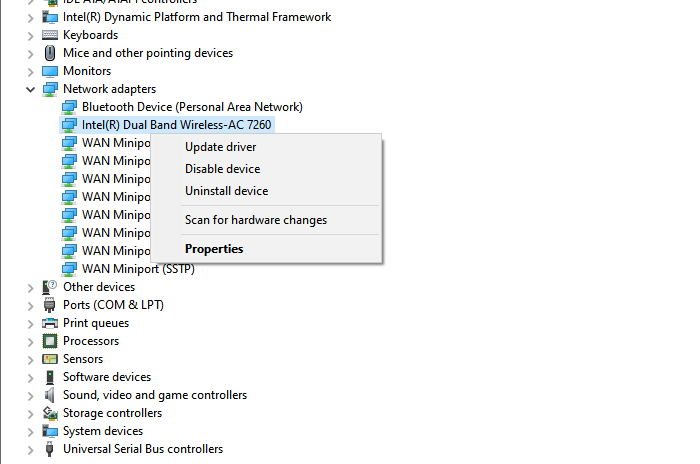
- Åbn Enhedshåndtering(Device Manager) ved hjælp af WIN + X , efterfulgt af M
- Find netværksadapter(Locate Network Adapter) under > Disable enhed
- Vent(Wait) i 30 sekunder, og højreklik derefter igen for at aktivere det denne gang.
Tjek, om du nu kan aktivere eller deaktivere flytilstand(Airplane) på Windows 10 .
4] Kør netværksfejlfinding
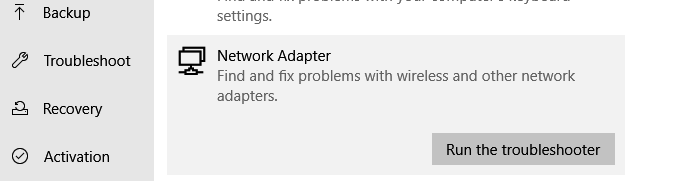
- Åbn Windows-indstillinger (WIN + I)
- Naviger(Navigate) til Settings > Update og Security > Troubleshoot
- Find netværksadapteren(Locate Network Adapter) , vælg den, og klik derefter på knappen " Kør(Run) fejlfinding".
- Vent(Wait) på, at guiden fuldfører processen og kontroller, om det hjalp.
5] Opdater netværksdriver
Du kan bruge enten Windows eller en tredjepartsapp til at opdatere netværksdriveren(update the network driver) . Selvom der er en mindre chance for, at driveren forårsager problemet, bør dette trin løse det.
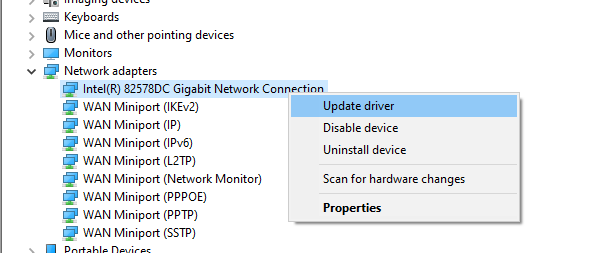
Jeg håber, at indlægget var nemt at følge, og at du var i stand til at løse problemet, hvor flytilstanden(Airplane) blev nedtonet Windows 10 .
Læs næste(Read next) : Flytilstand deaktiveres ikke(Airplane mode won’t turn off) i Windows.
Related posts
Flytilstand deaktiveres ikke i Windows 10
Vælg, hvor du vil få apps-indstillingen nedtonet i Windows 10-indstillinger
CMAK-baseret VPN fungerer ikke efter Windows 10-opgradering
Cloud Clipboard (Ctrl+V) fungerer eller synkroniseres ikke i Windows 10
K-12 vurdering rapporterer apps, der kører i Windows 10 baggrund
Modern Setup Host er holdt op med at fungere - Windows 10 fejl
Se digitalt tv og lyt til radio på Windows 10 med ProgDVB
Bedste gratis stregkodescannersoftware til Windows 10
Sådan fejlfindes problemer med netværksforbindelse på Windows 10
Fejlfinding af Windows 10 går ikke i dvale
Aktiver forbedret anti-spoofing i Windows 10 Hello Face Authentication
Sådan bruger du Network Sniffer Tool PktMon.exe i Windows 10
Fejlfinding af Windows 10, der fryser eller låser tilfældigt
Du skal have tilladelse til at udføre denne handling på Windows 10 [Fixed]
System.Diagnostics.StackFrame ydeevne forringes i Windows 10
Microsoft Solitaire-samling åbnes ikke i Windows 10
Skjul værktøjslinjer-indstillingen i proceslinjens kontekstmenu i Windows 10
Flytilstand slukker ikke i Windows 10 [LØST]
Potentiel Windows Update-databasefejl fundet i Windows 10
Fejlfinding af internetforbindelsesproblemer i Windows 10
