Forbedre trådløs netværkshastighed på Windows 10
Når det trådløse netværk bliver svagt, går tingene langsomt, og du bliver for ofte afbrudt. Du ved allerede, hvor irriterende det er at arbejde på et netværk med svage signaler. 10/8/7 giver dig besked, når signalstyrken er svag. Men hvad er de trin, du kan tage for at forbedre signalet eller modtagelsen af det trådløse netværk?
Forbedre trådløs netværkshastighed
Hvordan kan du forbedre det trådløse netværkssignal? Her er nogle tips, der vil hjælpe.
- Placer din trådløse router(Wireless Router) eller adgangspunkt(Access Point) på et centralt sted(A Central Location)
- Fjern forhindringer, hvis det er muligt
- Brug en højforstærkningsantenne
- Stop med at bruge(Stop Using) kortbaserede adaptere i computere
- Brug en trådløs repeater
- Opgrader firmwaren(Firmware) til router og adaptere
- Flyt til 802.11n.
1] Placer din trådløse router(Place Your Wireless Router) eller adgangspunkt(Access Point) på et centralt sted(A Central Location)
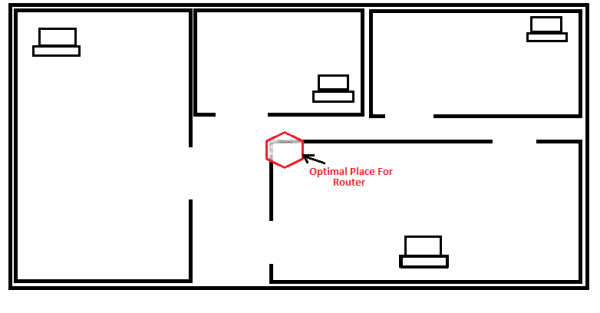
Du skal tjekke det centrale punkt på det trådløse netværk, du har installeret i dit hjem, og placere den trådløse router i overensstemmelse hermed. Hvis dit hus består af to etager, og du ønsker at få adgang til netværket fra en af etagerne, kan du med fordel placere routeren oven på en hylde, så begge etager får de rigtige signaler. På samme måde skal du tjekke, hvad alle rum skal bruge routeren, og placere routeren et sted fra, hvor hvert af rummene er mere eller mindre med lige stor afstand.
Hvis du placerer routeren i et hjørnerum, får du gode signaler i det rum, men rummet til det andet hjørne af huset kan modtage svage signaler. Også i dette tilfælde vil de fleste af signalerne flytte ud af huset, og du skal beskytte netværket med adgangskode, så andre ikke begynder at bruge det.
2] Fjern forhindringer, hvis det er muligt
Mens du ikke kan flytte husvæggene, kan du flytte andre forhindringer til trådløse signaler. Disse omfatter metalhylder, almirahs osv. Du skal også bevæge dig væk fra routeren fra ydervæggene, det vil sige væggene, der markerer husets ydre grænser. Metalgenstande vil blokere vejen for trådløse signaler, da signalerne bevæger sig i en lige linje og ikke har evnen til at bøje ved forhindringer. Placering af signalerne mod ydervæggene vil give det meste af signalstyrken væk til dine naboer.
3] Brug en højforstærkningsantenne
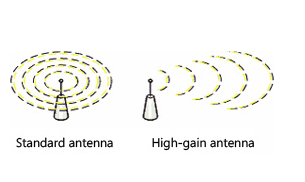
Standardantennen, der leveres med forskellige routermodeller, er rundstrålende. Det betyder, at de sender signaler til alle retninger. I sådanne tilfælde, hvis din router er placeret mod ydervæggene, går halvdelen af signalerne uden for hjemmet. Hvis det er en aftagelig antenne, skal du udskifte den med højforstærkningsantennen for at forbedre det trådløse signal. En højforstærkningsantenne giver dig mulighed for at fokusere signalerne i de vinkler, du ønsker.
4] Stop med at bruge(Stop Using) kortbaserede adaptere i computere

Hvis din bærbare computer eller computer har indbygget trådløs netværksfunktion, er det fint. Hvis ikke, og du bruger kortbaserede trådløse netværksadaptere, er chancerne for, at dine pc'er ikke vil være i stand til at "tale tilbage" til routeren. Det betyder, at selvom din router sender signaler med god styrke til dine computere, har de kortbaserede trådløse netværksadaptere ikke funktionaliteten til at sende signaler tilbage med korrekt styrke. For at trådløse netværk kan fungere korrekt, skal både routeren og computerne være i stand til at kommunikere korrekt. Jeg foreslår, at du udskifter de kortbaserede trådløse adaptere med trådløse USB -netværksadaptere. En anden fordel ved at bruge trådløse USB -netværksadaptere er, at de anvender højforstærkningsantennen, der vil forbedre dit trådløse netværk.
5] Brug en trådløs repeater
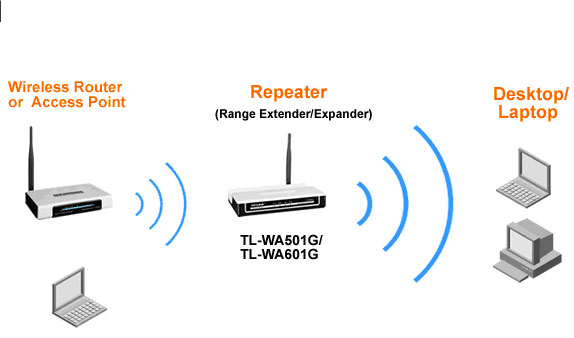
Ligesom radiostationerne bruger en repeater på almindelige afstande til at opfange svage signaler og booste dem, inden de sender dem videre, kan du bruge trådløse repeatere på dit hjemmenetværk. Formålet med at bruge trådløse repeatere er at opfange svage signaler og sende dem i en bestemt retning efter at have boostet signalstyrken. Dette vil ikke kun give mulighed for at forbedre netværksstyrken, men det hjælper også med at udvide netværket til et bredere område.
6] Opgrader firmwaren(Firmware) til router og adaptere
Leverandører af routere og adaptere bliver ved med at opdatere firmwaren(updating the firmware) relateret til deres produkter. Opdateringerne er tilgængelige på leverandørernes hjemmesider. Gør det til en vane at tjekke disse websteder for opdateringer med jævne mellemrum. Hvis du finder nogen opdateringer til dine enheder, skal du opgradere dem. Dette vil ikke kun forbedre dine produkters ydeevne, men det forbedrer også sikkerheden, som produktet giver.
TIP : Se, hvordan du automatisk kan slå Wi-Fi fra, når Ethernet-kablet er tilsluttet .
7] Flyt til 802.11n
De fleste netværksenheder er bygget op omkring 802.11g-teknologi. 802.11n-teknologien er her og tilbyder hurtigere hastigheder med bedre stabilitet. Overvej at flytte til 802.11n ved at udskifte din ældre router og netværksadaptere. Når du køber udstyr, skal du også købe dem alle fra en enkelt leverandør for bedre ydeevne.
Tjek dette, hvis din Windows -pc lider af dårlig WiFi-ydeevne eller lavt Wi-Fi-signal,(Low Wi-Fi signal) og dette for at vide, hvordan du øger WiFi-hastighed og signalstyrke og dækningsområde(Increase WiFi Speed and Signal strength and coverage area) . Skift WiFi-roamingfølsomhed(WiFi Roaming Sensitivity) eller aggressivitet(Aggressiveness) for at forbedre Wi-Fi- modtagelse og ydeevne.
Ovenstående tip hjælper med at forbedre det trådløse signal. Hvis du ved noget vigtigt for at forbedre det trådløse netværks styrke, så del det med os.(The above tips help improve the wireless signal. If you know anything important to improve wireless network strength, please share it with us.)
Related posts
3 måder at oprette forbindelse til skjulte Wi-Fi-netværk i Windows 10
Sådan bruger du WPS i Windows 10 til at oprette forbindelse til Wi-Fi-netværk
Sådan konfigureres proxyserverindstillinger i Windows 10 -
Sådan laver du et Windows 10-hotspot: Alt du behøver at vide
Sådan tilføjer og bruger du en VPN i Windows 10 (alt hvad du behøver at vide) -
Sådan ændres DHCP-leasingtiden i Windows 10
Sådan tester du hastigheden på din internetforbindelse i Windows 10 Mobile
Fire måder at glemme et WiFi-netværk i Windows 10
Sådan tilføjer du en ny Wi-Fi-netværksprofil i Windows 10
Sådan opsætter og bruger du PPPoE internetforbindelser i Windows 10
Sådan øges WiFi-internethastigheden på Windows 10
Chrome 64-bit eller Chrome 32-bit: Download den version, du ønsker, til Windows 10 eller ældre
4 måder at lære din WiFi-adgangskode i Windows 10, når du glemmer den
3 måder at ændre IP-adressen i Windows 10
Sådan deler du din printer med netværket i Windows 10
Sådan fjernadgang til Windows 10 fra Mac
Sådan sporer du, hvilke apps der bruger mest data i Windows 10
Sådan ringer du automatisk til en bredbånds-PPPoE-forbindelse i Windows 10
Sådan opretter du forbindelse til WiFi fra Windows 10
Sådan afinstalleres Internet Explorer i Windows 10
